| Autres langues français ; |
| Prudence. : Les démarches décrites ci-dessous concernent la version instable (Cauldron) de Mageia. Nous vous conseillons donc d'être vigilant et de prendre en compte que cet article est susceptible de modifications. En cas de problème n'hésitez pas à les signaler sur Bugzilla et à venir en faire part sur le forum. |
| Prudence. : Une nouvelle page traduite de l'anglais contient la plupart des informations sur l'installation UEFI : Installation_sur_les_systèmes_avec_firmware_UEFI-fr. |
| Résumé : Cette page vous donnera des indications sur la marche à suivre pour installer Mageia avec l'UEFI. Cela peut être très utile si vous souhaitez garder Windows 8 ou plus sur votre ordinateur. |
| Attention ! Vous aurez l'occasion, après le redémarrage de votre système, de voir que vous ne pouvez plus démarrer sur Mageia. C'est un bug connu. Pour résoudre le problème veuillez lire ceci : EFI: can no longer boot into Mageia |
Contents
Instructions pour Mageia 5
Généralités
A partir de Mageia 5 bêta 3, l'intégration de l'UEFI est faite ce qui devrait faciliter l'installation.
Pour les installations classiques et les "Live" :
- L'option du BIOS secure boot doit être désactivée.
- L'amorçage depuis un DVD fonctionnera sans aucune configuration au préalable.
- Pour l'installation du gestionnaire d'amorçage, vous pouvez choisir quel périphérique est celui d'amorçage, par contre vous ne pouvez plus choisir le gestionnaire d'amorçage, c'est nécessairement 'grub2-efi'.
| Remarque : N'ayez pas d’inquiétude à propos du partitionnement 'gpt' avant de commencer l'installation, l'installeur respectera le partitionnement 'gpt'. |
Installer depuis une clé USB
Si vous désirez l'installer depuis une clé USB voici la démarche à suivre :
- Vous pouvez utiliser le
Isodumperpour vous faciliter la tâche. Vous le trouverez dans les dépôts de Mageia :
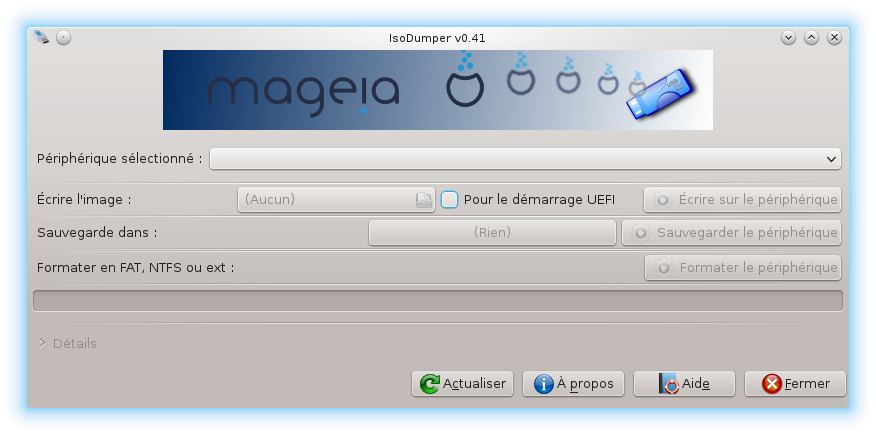
Fenêtre principale d'Isodumper.
| Attention ! Actuellement cela fonctionne uniquement avec la version d' Isodumper 0.41 présente dans Cauldron et disponible dans Mageia 4 si vous activez le dépôt Core Updates Testing.
|
- Périphérique sélectionné : sélectionnez le périphérique à formater ;
- Sélectionner l'image que vous avez déjà téléchargée ;
- Cochez Pour le démarrage UEFI ;
- Cliquer sur Écrire sur le périphérique
Le logiciel formate la clé en FAT 32 et nomme votre clé USB MGALIVE.
Puis il copie le contenu de l'image spécifiée sur votre clé USB.
Vous pouvez alors démarrer depuis votre clé USB.
Instructions pour Mageia 4
Généralités
Le plus important à retenir est que l'UEFI (Unified Extensible Firmware Interface) qui est supporté par mga4 est expérimental et sera intégré plus proprement avec mga5 avec des corrections apportées sur les bogues connus :
- L'option du BIOS secure boot doit être désactivée ;
- Le gestionnaire(-nonfree).iso x86_64 classique, Mageia-4-x86_64-DVD et le DVD Live x86_64 sont capables de démarrer en mode UEFI directement s'ils ont été gravés sur CD ou DVD ;
- Si vous avez besoin ou si vous voulez démarrer depuis une clé USB, copiez le contenu de l'iso sur un périphérique au format FAT32 (UEFI ne requiert pas spécialement la détection d'un amorçage iso9660) ;
- Pour une installation classique le renommage n'a pas d'importance, mais pour les autres types d'installations vous devez les nommer MGALIVE so draklive module will pick it up lorsque vous utilisez les options de menu qui sont marqués (USB boot) ;
- Le disque dur nécessite au préalable d'avoir une table de partition gpt, autrement le partitionnement échouera ;
- Il est nécessaire d'avoir un périphérique au format FAT32 de 100Mo et d'une partition de type EFI (pour un démarrage EFI) ;
- (C'est déjà le cas pour les dual boot avec un système EFI).
Préparation d'une clé USB
Préparer une clé USB suffisament grande pour l'ISO, nommez-la MGALIVE et formatez-la en FAT32. Par exemple, en ligne de commande, si votre périphérique USB est /dev/sdf remplacez 'f' dans /dev/sdf par la lettre correspondant (dans les cas courant c'est un numéro) :
# parted -s /dev/sdf mklabel msdos mkpart primary fat32 0% 100% # mkfs.vfat -n MGALIVE /dev/sdf1
Une autre solution : Isodumper facilite le formatage, consultez les instructions ci-dessus.)
Une autre option est disponible : l'utilisation de Gparted :
- Installer
Gparted; - Insérez le périphérique USB sur laquelle vous voulez écrire l'ISO ;
- Lancez dmesgpour vérifier si c'est sdb, sdc, sdd etc. ;
- Lancez Gparted en root ;
- sélectionnez le périphérique dans la liste déroulante dans le coin supérieur droit de l'écran Gparted ;
- cliquez sur Device (dans le Menu) - Créer la table de partition ;
- Sélectionnez une nouvelle partition : msdos ;
- Cliquez sur Appliquez ;
- Cliquez sur Partition - New ;
- (Dans Cauldron, par défaut Créer comme : Partition Primaire et Aligner : MiB, si cela est différent dans Mageia 4, nous devrions avertir les utilisateurs de mettre ces valeurs).
- Pour les périphériques flash bon marché : Changer space preceding (MiB) en 4 ;
- Changer File system: en fat32 ;
- Insérez MGALIVE dans le cas d'une image iso Live ;
- Cliquer sur Ajouter ;
- Cliquer sur le V vert dans le menu pour appliquer les opérations choisies.
Copier ensuite le contenu de l'ISO sur la clé USB. Par exemple (toujours en root) :
#mount -t iso9660 <iso-image> <a-mount-point> #cp -a <iso-mount-point/*> <path-to-USB-stick/> #umount <iso-mount-point> #sync
La copie peut s'effectuer depuis le gestionnaire de ficher Dolphin à condition qu'il soit lancé en root.
Il est normal d'avoir un très grand nombre de :
"cp: failed to preserve ownership for ‘/run/media/<you>/MGALIVE/*/*/*’: Operation not permitted"
- comme erreurs, car le format FAT32 ne supporte pas les permissions de type ACLs.
Installation Classique
- Démarrer depuis l'image. Cela peut relever du défi, selon le BIOS qui amorce votre ordinateur. Vous trouverez ci-dessous des explications pour du matériel spécifique ;
- Lorsque vous amorcez depuis une clé USB vous obtenez une liste d'entrées en correspondance avec Mageia, choississez l'entrée se terminant par USB ;
- Le programme d'installation classique (stage2) du serveur X plantera (Aucun affichage trouvé) lorsque UEFI prendra la main sur la console, puisqu'UEFI ne supporte/fournit pas Vesa en tant que tel.
- Commence ici le plus amusant... Patientez... Vous verrez se répéter Le serveur X est lent à démarrer et après 15 à 60 secondes cela sauvegardera et l'installation débutera.
- Quand vous arriverez au partitionnement, [1] et see the help for the partioning step:
- Choisir Partitionnement personnalisé ;
- Vous pouvez alors monter la partition EFI comme ceci /boot/EFI.
- Et quand vous arrivez à l'écran du résumé de l'installation summary screen :
- Définissez Grub2 comme gestionnaire d'amorçage, cela installera grub2-efi et l'ajoutera comme gestionnaire d'amorçage primaire dans le menu UEFI, après cela terminez l'installation comme d'habitude.
- Redémarrez.
Support Live
Il y a une méthode particulière à suivre pour les CD ou DVD Live.
- Démarrer depuis une image comme pour une installation classique ;
- En démarrant depuis une clé USB vous obtenez une liste d'entrées correspondant à Mageia, choisissez l'entrée finissant par usb ;
- Démarrez le mode Live comme d'habitude ;
- Lancez l'installation depuis l'icône sur le bureau ;
- Une fois arrivé au partitionnement (aide pour partitionner pas à pas) :
- Choisissez Partitionnement du disque personnalisé ;
- Puis montez la partition EFI comme ceci : /boot/EFI ;
- Arrivé sur la page du résumé :
- Ouvrez un terminal et entrez :
su - chroot /mnt/install urpmi grub2-efi #(allow it to uninstall conflicting grub2) exit #(from chroot) exit #(from su -) exit #(closes terminal window)
- Redémarrez.
Après l'installation
Dans le cas où l'os-prober n'écrit pas proprement un menu avec une entrée pour l'installation de Windows, vous pouvez ajouter les suivantes dans /boot/grub2/custom.cfg :
menuentry 'Windows 8.1' {
insmod part_gpt
insmod fat
insmod chain
set root='hd0,gpt2 '
chainloader ($root)/EFI/Microsoft/Boot/bootmgfw.efi
}
| Remarque : La commande ci-dessus peut être ajoutée dans /etc/grub.d/40_custom suivi de grub2-mkconfig >/boot/grub2/grub.cfg
|
| Remarque : os-prober does not work with Logical Volumes Manager even if GRUB_PRELOAD_MODULES=lvm is added to /etc/default/grub. |
Instructions pour du matériel spécifique
Asus
- Branchez la clé USB ou insérez le disque.
- Comment aller dans la configuration du Bios ? [2]
- Comment sélectionner l'ordre des entrées d'amorçages ? [3] French
Le media doit être listé. choisissez-le dans Boot Option #1.
HP
Sur plusieurs ordinateur HP, le BIOS démarrera automatiquement sur Windows après que vous ayez installé un autre gestionnaire d'amorçage. Pour démarrer sur Mageia, vous aurez besoin d'interrompre le processus de demarrage (avec la bonne combinaison de touche selon votre ordinateur - généralement celles-ci : Esc , Del , F2 ou F10 ) et de choisir un amorceur de l'image EFI différent (Il est possible que vous ayez besoin d'essayer les options une par une pour trouver la bonne). Une fois que vous avez démarré Mageia, vous devriez être en mesure de résoudre ce problème en exécutant la commande suivante dans un terminal :
mv /boot/EFI/EFI/Microsoft/Boot/bootmgfw.efi /boot/EFI/EFI/Microsoft/bootmgfw.efi
Si vous utilisez le gestionnaire d'amorçage grub2, vous aurez probablement besoin de relancer la configuration système pour le laisser trouver le nouvel emplacement de (l'image de ? admel) Windows. Si vous utilisez le gestionnaire d'amorçage rEFInd, cet emplacement sera automatiquement détecté.