Das Wiki ist umgezogen und befindet sich nun unter https://wiki.mageia.org/en/Hauptseite-de . Bitte nutzen Sie das neue Wiki.
Diese Seite befindet sich im neuen Wiki hier: https://wiki.mageia.org/en/Wie_man_die_richtige_Upgrade-Methode_ausw%C3%A4hlt-de
Inhaltsverzeichnis
Einleitung
Diese Seite behandelt die verschiedenen Wege um ein Upgrade des Mageia Betriebssystems von Version n auf n+1 durchzuführen (Es ist nicht möglich von einer Versionsnummer höher als n+1 zu aktualisieren.
Der Upgrade-Vorgang unterscheidet sich von einem simplen Paketupdate.
Vorkehrungen
Um die passende Upgrade-Methode herauszufinden müssen Sie eine oder mehrere der folgenden Eigenschaften Ihres bestehenden Systems wissen:
- Ob eine separate Partition für /home vorhanden ist. Sie können feststellen, indem Sie MCC-> Lokale Festplatten -> Partitionen verwalten aufrufen. Siehe hier
- Ob die Architektur ein 32- oder 64-Bit System ist. Sie können den Befehl uname -i in der Konsole verwenden. Die Ausgabe von x86_64 steht für 64-Bit und i586 für 32-Bit
- Der Firmware-Modus: BIOS oder UEFI. Die Anwort findet sich in den Firmware Einstellungen. Es ist deutlich einfacher zu prüfen, ob ein /EFI Unterverzeichnis (für UEFI) in /boot vorhanden ist oder unter MCC-> Systemstart -> Bootmanager einrichten nachzusehen. Siehe hier
- Der Modus der Laufwerkspartitionierung: MS-DOS (auch MBR genannt) oder GPT. Als root (Administrator) können Sie den Befehl parted -l in einer Konsole verwenden um die Partitionstabelle für Ihr Bootlaufwerk anzeigen zu lassen.
- Die installierten Desktop-Umgebungen
- Die Liste der Benutzernamen mit ihren UIDs und GIDs. Siehe den Abschnitt "#Wie man die Benutzer IDs bei einer sauberen Installation beibehält"
- Der verwendete Bootloader. Schaue hierfür unter MCC-> Systemstart -> Bootmanager einrichten nach. Siehe hier.
Sie sollten auch wissen, welche der oben aufgeführten Eigenschaften Sie auf dem neuen System ändern möchten, falls dies zutreffen sollte.
Egal was Ihre Wahl ist sind folgende Dinge immer wichtig:
- lese die Errata und die Veröffentlichungshinweise. Jede Veröffentlichung hat ihre eigene Seite über Errata und Veröffentlichungshinweise, mit einem eigenen Abschnitt bezüglich dem Upgrade
- Erstellen Sie eine Sicherung Ihrer Daten (Backup)
- Aktualisieren Sie Ihre aktuelle Mageia Version auf den neusten Stand
Vokabular
Für dieses Handbuch haben wir die verschiedenen Upgrade Szenarien (wie in der folgenden Tabelle aufgeführt) danach benannt, welche Partitionen ausgewählt werden, diese während dem Upgrade zu behalten oder zu formatieren:
| Situation | Keine Formatierung der Partitionen | nur / wird formatiert | / und /home wird formatiert |
|---|---|---|---|
| Name | Einfaches Upgrade | Saubere Installation | Neuinstallation |
Falls Sie mehr als ein startbares Betriebssystem auf Ihrem System besitzen, wird dies "Dual-Boot"' genannt, oder falls Sie zwei oder mehr Betriebssystem haben dann "Multi-Boot". Häufig wird dies auch vereinfacht nur als "Dual-Boot" bezeichnet, egal wie viele Systeme letztendlich vorhanden sind.
Sie können keine saubere Installation durchführen, wenn Sie keine separate /home Partition besitzen
Upgrade Möglichkeiten
Mögliche Medien
Sie müssen das passende Medium für das Upgrade auswählen, welches zu Ihrem jeweiligen Upgrade Wunsch passt.
| Medium | Einfaches Upgrade | Saubere Installation | Neue Installation |
|---|---|---|---|
| Live | nein | ja | ja |
| Klassisch | ja | ja | ja |
| CLI (changing the repositories / |
ja | nein | nein |
Netinstall.iso ist nicht wirklich ein eigenständiges Medium, bietet jedoch eine Möglichkeit hiervon zu starten und dann ein Medium zu laden, welches sich lokal oder in einem Netzwerk befindet. Es ist eine Art klassisches Medium
Vorteile, Nachteile und wichtige Berücksichtigungen
- Einfaches Upgrade
- Vorteile: Schnell (keine nachträgliche Konfiguration), einfach (keine Abfragen durch das Installationsprogramm)
- Nachteile: Alle aktuell bestehenden Probleme, Instabilitäten, nicht nutzbare Daten,... usw. bleiben möglicherweise bestehen. Einige Upgrades können risikobehaftet sein, wenn größere Änderungen beim Upgrade durchgeführt werden (z.B. KDE4 > Plasma5)
- Wichtige Berücksichtigungen:
- Im Fall von wichtigen grafischen Weiterentwicklungen (z.B. KDE4 -> Plasma5) ist es sicherer, das Upgrade im Textmodus durchzuführen. Siehe hierzu das Howto weiter unten.
- Es ist nicht möglich einer der oben aufgeführten Charakteristiken zu ändern
- Drittanbieter-Anwendungen werden nicht aktualisiert. Es ist gegebenenfalls sicherer diese vor dem Upgrade zu deinstallieren und die Drittanbieter-Repositorys zu entfernen.
- Die Bootloader-Konfiguration wird aktualisiert und benötigt gegebenenfalls manuellen Eingriff bei Dual-Boot Systemen
- Wenn das Installationsprogramm Sie danach fragt, ob ein "Upgrade" oder eine "Installation" durchgeführt werden soll, wähle "Upgrade".
Falls Sie die Architektur von 32-Bit zu 64-Bit ändern möchten, ist ein Upgrade nicht möglich, da hierfür die root-Partition / formatiert werden muss
- Saubere Installation
- Vorteile: Sauberes System (siehe "Nachteile" unter "Einfaches Upgrade"), kleinere Einstellungen müssen durchgeführt werden (Symbole, Widgets, Bildschirmhintergrund, Lesezeichen, Daten ... bleiben bestehen), geringes Risiko eines Fehlschlags.
- Nachteile: Benötigt etwas Erfahrung (um die Partition und den Desktop auszuwählen, um Benutzer zu erstellen, ...). Einige Konfigurationen sind erneut auszuführen (z.B. Netzwerk, einige Geräte werden nicht vollständig unterstützt) und alle manuellen Konfigurationen unter /etc werden gelöscht.
- Wichtige Berücksichtigungen:
- Beachte, dass die Installation die gleichen Benutzer UIDs und GIDs beibehalten. Siehe das Howto weiter unten.
- Benötigt eine separate /home Partition
- Drittanbieter-Anwendungen werden nicht aktualisiert. Es ist gegebenenfalls sicherer diese vor dem Upgrade zu deinstallieren und die Drittanbieter-Repositorys zu entfernen.
- Ermöglicht das Ändern der Architektur von 32-Bit auf 64-Bit und umgekehrt
- Die Konfiguration des Bootloaders wird aktualisiert und bei einem System mit Dual-Boot muss gegebenenfalls eine manuelle Konfiguration erfolgen
- Wenn das Installationsprogramm Sie danach fragt, ob ein "Upgrade" oder eine "Installation" durchgeführt werden soll, wähle "Installation". Siehe Installationsanleitung.
- Neuinstallation
- Vorteile: Alles ist sauber, inklusive /home
- Nachteile: Dauert länger und es werden Kenntnisse benötigt. Es ist wie eine Erstinstallation - die komplette Konfiguration muss erneut durchgeführt werden
- Wichtige Berücksichtigungen:
- Es bietet die Möglichkeit, die Laufwerkspartitionierung zu ändern
- Die Bootloader-Konfiguration wird aktualisiert und benötigt gegebenenfalls manuellen Eingriff bei Dual-Boot Systemen
- Falls kein Dual-Boot verwendet wird bietet es auch die Möglichkeit vom BIOS in den UEFI-Modus zu wechseln
- Wenn das Installationsprogramm Sie danach fragt, ob ein "Upgrade" oder eine "Installation" durchgeführt werden soll, wähle "Installation". Siehe Installationsanleitung.
Es ist auch technisch möglich ein MS-DOS (MBR) Laufwerk in GPT zu konvertieren (zum Beispiel durch Verwendung von Gparted), ohne die darauf befindlichen Daten zu verlieren. Es ist jedoch einfacher, dies durch das Installationsprogramm, automatisiert durchzuführen.
- Bei einem Dual-Boot
- Vorteile: Bietet die Möglichkeit zwei oder mehr Betriebssystem auf dem gleichen Rechner zu verwenden und falls gewünscht, können die Daten gemeinsam verwendet werden,
- Nachteile: Der Bootloader wird neu geschrieben und es werden Kenntnisse damit benötigt um gegebenenfalls diesen neue zu konfigurieren, falls dies nötig ist.
- Wichtige Berücksichtigungen:
- Falls Sie nicht möchten, dass der Mageia Bootloader standardmäßig installiert wird, führe die entsprechenden Schritte während der Installation durch, um Ihren gewünschten Bootloader zu behalten. Siehe Installationsanleitung.
Hilfe
Wie man ein einfaches Upgrade im Textmodus durchführt
Nach dem starten und aktualisieren Ihres Systems:
| Öffne eine Konsole und wechsel in den root-Modus | |
| Stoppe die grafische Umgebung | |
| Lösche das aktuelle Repository | |
| Füge die neuen Repositorys hinzu | |
| Teste das Upgrade. Alle Pakete werden heruntergeladen und das Upgrade wird simuliert | |
| Sobald der Test OK ist, starte das Upgrade | |
| Wenn das Upgrade vollständig ist, starte das System neu |
Um extra vorsichtig zu sein, können Sie am Anfang den Befehl script upgrade_log.txt eingeben, um die Fehlermeldungen während dem Upgrade zu erhalten. Gebe am Ende den Befehl exit ein, um die Speicherung der Meldungen zu beenden. Sie finden anschließend die Rückmeldungen in der Datei /root/upgrade_log.txt
Wie man die Benutzer IDs bei einer sauberen Installation beibehält
Wenn eine saubere Installation durchgeführt wird, müssen die Benutzer mit ihren bereits bestehenden IDs erneut erstellt werden. Standardmäßig werden ab Mageia 5 und neuer, die UIDs und GIDs mit der Zahl 1000 begonnen (vor Mageia 5 begannen diese mit 500). Falls diese IDs nicht zur vorherigen Installation übereinstimmen, müssen diese angepasst werden. Um dies zu tun, überprüfe zuerst die IDs im MCC (Mageia Kontrollzentrum) Ihres aktuellen Systems: MCC -> System -> Administrations-Werkzeuge -> Benutzerverwaltung. Schreibe alle Benutzer-IDs ab und vergessen Sie nicht auch die Gruppen IDs für diese Benutzer zu überprüfen, da es gelegentlich vorkommen kann, dass diese nicht die gleiche ID wie die Benutzer-ID ist. Siehe mehr hierzu in der MCC Dokumentation.
Wenn das Upgrade durchgeführt wird und das Installationsprogramm den Schritt "Benutzerverwaltung" erreicht, klicke auf die "Fortgeschritten" Schaltfläche:
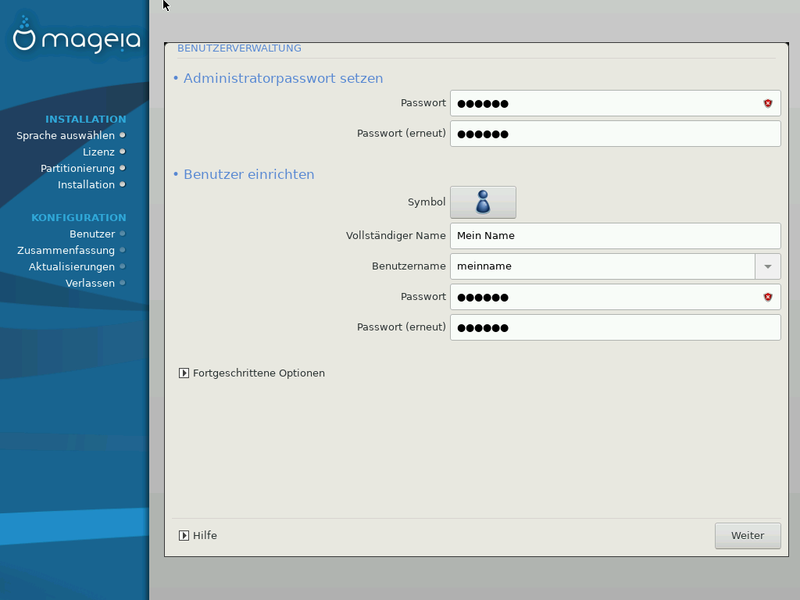
Anschließend können hier die richtigen IDs angegeben werden:

Sie haben auch die Möglichkeit die IDs im Abschnitt "Zusammenfassung", am Ende der Installation, anzupassen. Klicke hierfür im Abschnitt "System" auf die Schaltfläche "Konfigurieren" neben der "Benutzerverwaltung":
