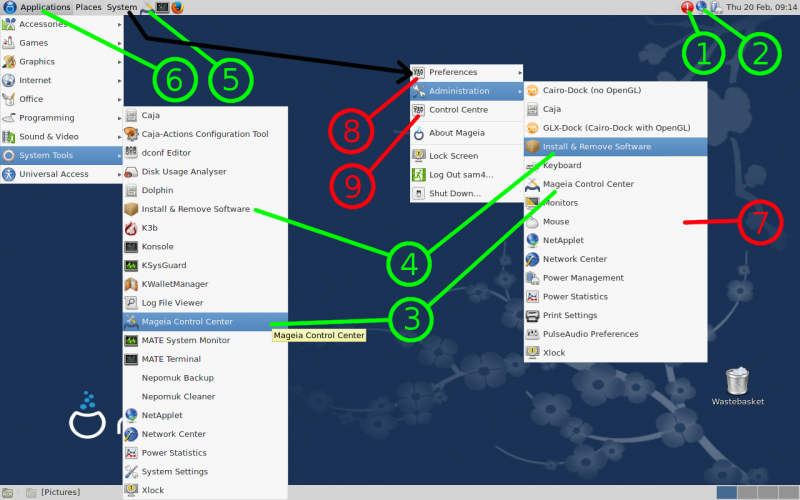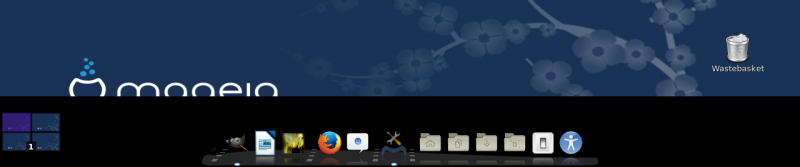Das Wiki ist umgezogen und befindet sich nun unter https://wiki.mageia.org/en/Hauptseite-de . Bitte nutzen Sie das neue Wiki.
Diese Seite befindet sich im neuen Wiki hier: https://wiki.mageia.org/en/Erste_Schritte_in_MATE-de
Wenn du diese Seite verändern willst, so melde dich einfach an und klicke auf den Tabulator Bearbeiten. Betrachte auch andere Seiten verbessern und betreuen.
Vorstellung
|
Diese Seite wurde mit dem Gedanken an den absoluten Anfänger geschrieben um ihnen zu helfen, die Werkzeuge, die sie benötigen, zu finden, wenn sie den Desktop zum ersten Mal sehen. Es hilft eventuell auch, um sich für eine Desktop-Umgebung zu entscheiden. MATE ist eine Abspaltung (Fork) von GNOME 2 und ist nach dem Südamerikanischen Getränk mate benannt. Nach der Veröffentlichung von GNOME 3 (im Jahr 2011), haben viele Nutzer das neue Aussehen von GNOME nicht zugesagt und haben dazu aufgerufen die Entwicklung von GNOME 2 fortzuführen. Das MATE Projekt wurde geschaffen. Es liefert eine Auswahl von integrierten Werkzeugen mit erweiterten Funktionen mit. Mehr Informationen auf der offiziellen MATE Website |
Wo sind die Konfigurationswerkzeuge?
Nach dem ersten Neustart nach der Installation, sieht dein Bildschirm wie auf dem Bild weiter unten aus. Um das Menü anzeigen zu lassen, klicke auf das Mageia Icon ![]() unten links (Markierung 6). Die grünen Markierungen stehen für die Mageia Werkzeuge und die roten für die MATE Werkzeuge.
unten links (Markierung 6). Die grünen Markierungen stehen für die Mageia Werkzeuge und die roten für die MATE Werkzeuge.
- 1: Mageia mpaapplet, ist nur sichtbar wenn Software zum herunterladen verfügbar ist. Die rote Farbe bedeutet das Updates für deine Mageia Installation verfügbar sind. Aus Sicherheitsgründen empfehlen wir diese zu akzeptieren, deshalb klicke auf das rote Icon und gebe dein Nutzer Passwort ein. Die blaue Farbe bedeutet das eine neue Mageia Version (Upgrade) verfügbar ist und bietet dir eine Internetinstallation an. Du kannst dies ignorieren, solange deine Mageia Version mit Updates unterstützt wird oder du das Update auf einem anderen Weg installieren möchtest.
- 2: Mageia net applet, ist sichtbar wenn du mit einem Netzwerk verbunden bist. Es zeigt dir Informationen über das Netzwerk wenn du mit der Maus auf das Icon gehst. Ein Linksklick gibt dir Zugriff auf das Netzwerkzentrum. Ein Rechtsklick bewirkt die Anzeige eines Menüs um das Netzwerk zu verwalten.
- 3: Im Mageia Kontrollzentrum (MCC) befinden sich alle Mageia Werkzeuge. Die markierten Anwendungen 1 und 2 verwenden das MCC. Hier findest du weitere Informationen zum MCC (en). Das MCC wird für alle Desktop-Umgebungen verwendet. Das erste was du nach der Installation machen solltest ist das MCC zu öffnen und die Medienquellen einzurichten. Mehr Informationen findest du hier.
- 4: Das Programm Installieren & Entfernen von Software ist ein Teil des MCC. Du findest Informationen zur Verwaltung hier und hier.
- 5: Das MCC ist so wichtig, das es dir auch in der Taskleiste angezeigt wird.
- 6: Zugriff auf das Menü und um sich abzumelden.
- 7: Wenn du auf das Mageia Icon -> Werkzeuge klickst, wie auf dem Bildschirmfoto angezeigt, erscheint ein Submenü (Markierung 7) das die Werkzeuge von MATE anzeigt, um die Desktop-Umgebung einzustellen.
- 8: Wenn du auf System -> Einstellungen klickst, werden weitere Werkzeuge in einem Submenü angezeigt.
- 9: Das Kontrollzentrum zeigt dir alle MATE Werkzeuge und erlaubt dir die Desktop- und Fensterdarstellung nach belieben anzupassen. Das MATE Kontrollzentrum hat nichts mit dem MCC zu tun.
Ein nur sehr wenig Ressourcenverbrauchendes und gut aussehendes Dock kann mit dem Paket cairo-dock aus den Mageia Repositorys installiert werden.
Du wirst feststellen das es in der Taskleiste keine Lautstärkeregelung gibt, auch wenn der Ton funktioniert. Dies liegt daran, dass das Paket mate-media nicht standardmäßig installiert ist. Du solltest mate-media-pulse (PulseAudio backend) oder mate-media-gstreamer (Gstreamer backend) installieren um eine funktionierte Lautstärkeregelung in der Leiste zu bekommen.
Einige mate Programme wie z.b mate-screenshot sind im mate-utils Paket enthalten. Bitte installiere das mate-utils Paket um die mate Programme verwenden zu können.
Wofür sind die Konfigurationswerkzeuge?
Hier siehst du eine Liste der Werkzeuge, welche dazu verwendet werden können um die Hauptfunktionen und/oder Geräte einzustellen:
Wenn einige Werkzeuge, welche Verfügbar sind, die selbe Funktion haben, schreiben diese die Konfiguration in die gleiche Konfigurationsdatei, so das es kein Risiko oder Konflikt gibt. Du kannst dein bevorzugtes Konfigurationswerkzeug verwenden
.
| Einstellung | MATE | Mageia |
|---|---|---|
| Fensterdarstellung | System -> Einstellungen -> Erscheinungsbild System -> Kontrollzentrum |
-- |
| Arbeitsflächendarstellung (der Desktop) |
System -> Preferences -> Main Menu System -> Einstellungen -> Popup Benachrichtigungen System -> Kontrollzentrum Rechtsklick auf die Leiste Rechtsklick auf den Desktop Installiere den Cairo Dock |
-- |
| Fensterverhalten | System -> Einstellungen -> Fenster System -> Kontrollzentrum |
-- |
| Arbeitsflächenverhalten | System -> Kontrollzentrum Rechtsklick auf den Desktop Installiere den Cairo Dock |
-- |
| Desktop Hintergrund | System -> Einstellungen -> ChBg System -> Kontrollzentrum Rechtsklick auf den Desktop |
-- |
| Bildschirmschoner | System -> Einstellungen -> Bildschirmschoner System -> Kontrollzentrum |
-- |
| Bildschirmeinstellungen | System -> Einstellungen -> Bildschirme System -> Systemverwaltung -> Bildschirme System -> Kontrollzentrum |
MCC / Hardware / Grafischen Server einrichten |
| Zugänglichkeit | System -> Einstellungen -> Hilfstechnologien System -> Kontrollzentrum |
-- |
| Lokalisierung | System -> Einstellungen -> Regionale Einstellungen System -> Kontrollzentrum |
MCC / System / Auswahl der Region und Sprache |
| Bevorzugte Anwendungen | System -> Einstellungen -> Bevorzugte Anwendungen | -- |
| Softwareverwaltung | -- | MCC / Sotware verwalten Anwendungen -> Systemwerkzeuge -> Installieren & Entfernen von Software System -> Systemverwaltung -> Installieren & Entfernen von Software |
| Energieverwaltung (für Laptops) |
System -> Einstellungen -> Energieverwaltung System -> Systemverwaltung -> Energieverwaltung System -> Kontrollzentrum |
-- |
| Maus und Tastatur | System -> Einstellungen -> Tastatur System -> Einstellungen -> Keyboard layout System -> Einstellungen -> Tastaturkombinationen System -> Systemverwaltung -> Tastatur System -> Einstellungen -> Maus System -> Systemverwaltung -> Maus System -> Kontrollzentrum |
MCC / Hardware / Konfigurieren der Maus und des Keyboards |
| Drucker | System -> Systemverwaltung -> Druckeinstellungen | MCC / Hardware / Konfigurieren des Druckers und Scanners |
| Laufwerke und Medien (Speicher, Multimedia, Kameras, Eingabegeräte...) |
-- | MCC / Hardware |
| Netzwerk, Freigaben, Internet, Festplattenverwaltung, Sicherheit, Boot ... | System -> Systemverwaltung -> Disk Usage Analyser | MCC |