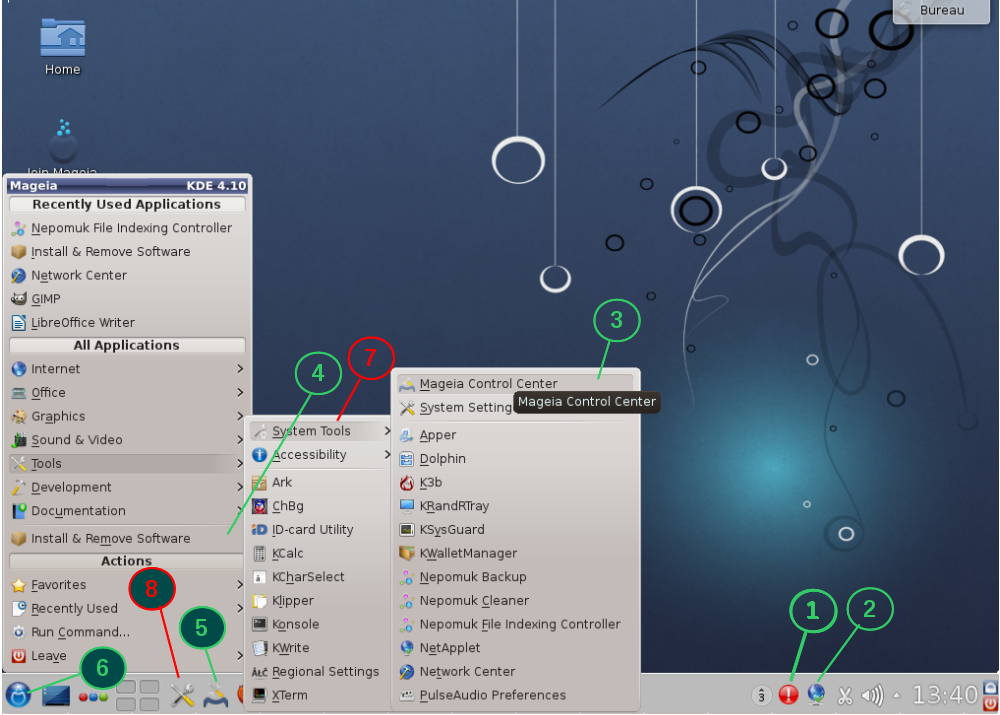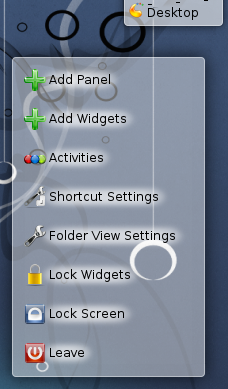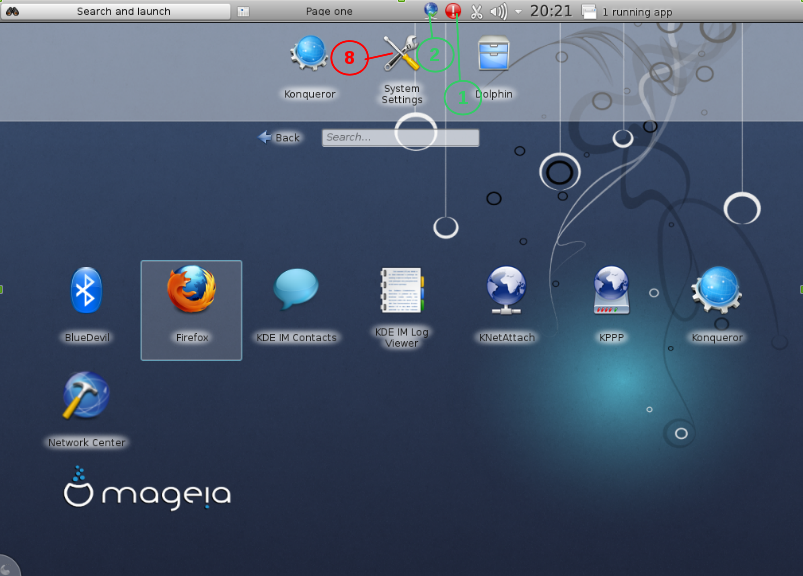Das Wiki ist umgezogen und befindet sich nun unter https://wiki.mageia.org/en/Hauptseite-de . Bitte nutzen Sie das neue Wiki.
Diese Seite befindet sich im neuen Wiki hier: https://wiki.mageia.org/en/Erste_Schritte_in_KDE-de
Inhaltsverzeichnis
Vorstellung
|
Diese Seite wurde mit dem Gedanken an den absoluten Anfänger geschrieben um ihnen zu helfen, die Werkzeuge, die sie benötigen, zu finden, wenn sie den Desktop zum ersten Mal sehen. Es hilft eventuell auch, um sich für eine Desktop-Umgebung zu entscheiden. KDE auch genannt Plasma Desktop, "bietet einen schön aussehenden Desktop, welches die ganzen Vorteile von moderner Computertechnologie verwendet. Durch die Verwendung von visuellen Effekte und skalierbaren Grafiken, läuft der Desktop nicht nur flüssig, sondern ist auch angenehm für das Auge. Das Aussehen des Plasma Desktops is nicht nur für gutes Aussehen, es unterstützt und verbessert auch die Effizienz deiner Computeraktivitäten, ohne ablenkend zu sein". Es ermöglicht viele Anpassungsmöglichkeiten. Es liefert eine Auswahl von integrierten Werkzeugen mit erweiterten Funktionen mit. Mehr Informationen auf der offiziellen KDE Website |
Wo sind die Konfigurationswerkzeuge ?
Plasma Desktop Arbeitsumgebung
Nach dem ersten Neustart nach der Installation, sieht dein Bildschirm wie auf dem Bild weiter unten aus. Um das Menü anzeigen zu lassen, klicke auf das Mageia Icon ![]() unten links (Markierung 6). Die grünen Markierungen stehen für die Mageia Werkzeuge und die roten für die KDE Werkzeuge.
unten links (Markierung 6). Die grünen Markierungen stehen für die Mageia Werkzeuge und die roten für die KDE Werkzeuge.
- 1: Mageia mpaapplet, ist nur sichtbar wenn Software zum herunterladen verfügbar ist. Die rote Farbe bedeutet das Updates für deine Mageia Installation verfügbar sind. Aus Sicherheitsgründen empfehlen wir diese zu akzeptieren, deshalb klicke auf das rote Icon und gebe dein Nutzer Passwort ein. Die blaue Farbe bedeutet das eine neue Mageia Version (upgrade) verfügbar ist und bietet dir eine Internetinstallation an. Du kannst dies ignorieren, solange deine Mageia Version mit Updates unterstützt wird oder du das Update auf einem anderen Weg installieren möchtest.
- 2: Mageia net applet, ist sichtbar wenn du mit einem Netzwerk verbunden bist. Es zeigt dir Informationen über das Netzwerk wenn du mit der Maus auf das Icon gehst. Ein Linksklick gibt dir Zugriff auf das Netzwerkzentrum. Ein Rechtsklick bewirkt die Anzeige eines Menüs um das Netzwerk zu verwalten.
- 3: Im Mageia Kontrollzentrum (MCC) befinden sich alle Mageia Werkzeuge. Die markierten Anwendungen 1 und 2 verwenden das MCC. Hier findest du weitere Informationen zum MCC (en). Das MCC wird für alle Desktop-Umgebungen verwendet. Das erste was du nach der Installation machen solltest ist das MCC zu öffnen und die Medienquellen einzurichten. Mehr Informationen findest du hier.
- 4: Das Programm Installieren & Entfernen von Software ist ein Teil des MCC. Du findest Informationen zur Verwaltung hier und hier.
- 5: Das MCC ist so wichtig, das es dir auch in der Taskleiste angezeigt wird.
- 6: Zugriff auf das Menü und um sich abzumelden.
- 7: Wenn du auf das Mageia Icon -> Werkzeuge klickst, wie auf dem Bildschirmfoto angezeigt, erscheint ein Submenü (Markierung 7) das die Werkzeuge von KDE anzeigt, um die Desktop-Umgebung einzustellen.
- 8: Auch Systemeinstellung genannt ist ein Konfigurationswerkzeug von KDE in der Taskleiste.
Für eine Übersicht über die Sektionen, schaue bitte in der untere Liste - 9: Wie auf dem unteren Bild angezeigt, erlaubt dir der Knopf "Desktop" deine Arbeitsfläche einzurichten. Du musst als erstes die "Widgets entsperren". Nach deinen Änderungen wird empfohlen die Widgets wieder zu sperren. Für mehr Informationen kannst du das Plasma Desktop Tutorial lesen.
Plasma Netbook Arbeitsfläche
KDE bietet die Möglichkeit, eine Anzeige für kleinere Bildschirme, wie z.B. Netbooks, einzurichten. Auch hier sind die Konfigurationswerkzeuge enthalten. Einige Werkzeuge sind mit der gleichen Nummer markiert wie in der vorigen Beschreibung.
Du kannst andere Werkzeuge mit Hilfe des Suchfelds finden, wie z.B. :
3. mcc
4. install
Um zu beenden, mache einen Rechtsklick auf die Arbeitsfläche und wähle "Verlassen".
Wofür sind die Konfigurationswerkzeuge?
Hier siehst du eine Liste der Werkzeuge, welche dazu verwendet werden können um die Hauptfunktionen und/oder Geräte einzustellen:
Wenn einige Werkzeuge, welche Verfügbar sind, die selbe Funktion haben, schreiben diese die Konfiguration in die gleiche Konfigurationsdatei, so das es kein Risiko oder Konflikt gibt. Du kannst dein bevorzugtes Konfigurationswerkzeug verwenden
.
| Einstellungen | KDE | Mageia |
|---|---|---|
| Fenster- und Arbeitsflächendarstellung | Systemeinstellungen -> Erscheinungsbild und Verhalten der Arbeitsfläche -> Verhalten der Arbeitsfläche | -- |
| Fensterverhalten | Systemeinstellungen -> Erscheinungsbild und Verhalten der Arbeitsfläche -> Fensterverhalten | -- |
| Fensterverhalten Verbindung zwischen "Desktop" und "Netbook" |
Systemeinstellungen -> Erscheinungsbild und Verhalten der Arbeitsfläche -> Verhalten der Arbeitsfläche -> Arbeitsbereich | -- |
| Desktophintergrund | Rechtsklick auf den Desktop -> Einstellungen für "Ordner" -> Ansicht Du musst die Miniprogramme zuerst entsperren. |
-- |
| Bildschirmschoner | Systemeinstellungen -> Hardware -> Anzeige und Monitor | -- |
| Bildschirmeinstellungen | Systemeinstellungen -> Hardware -> Anzeige und Monitor | MCC / Hardware / Grafischen Server einrichten |
| Lokalisierung | Systemeinstellungen -> Allgemeines Erscheinungsbild und Verhalten -> Regionales | MCC / System / Auswählen der Region und Sprache |
| Bevorzugte Anwendungen | Systemeinstellungen -> Erscheinungsbild und Verhalten der Arbeitsfläche -> Standard-Komponenten | -- |
| Softwareverwaltung | Menü -> Werkzeuge -> Apper | MCC / Software verwalten Menü -> Installieren & Entfernen von Software |
| Maus und Tastatur | Systemeinstellungen -> Hardware -> Eingabegeräte | MCC / Hardware / Konfigurieren der Maus und des Keyboards |
| Drucker | Menü -> Werkzeuge -> Systemwerkzeuge -> Druckeinstellungen | MCC / Hardware / Konfigurieren des Druckers und Scanners |
| Sonstige Hardware | Systemeinstellungen -> Hardware | MCC / Hardware |
| Netzwerk, Freigaben, Internet, Festplattenverwaltung, Sicherheit, Boot ... | Systemeinstellungen -> Netzwerk und Verbindungen | MCC |