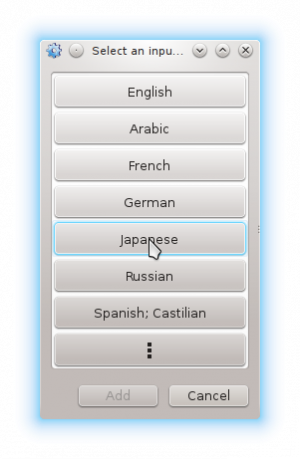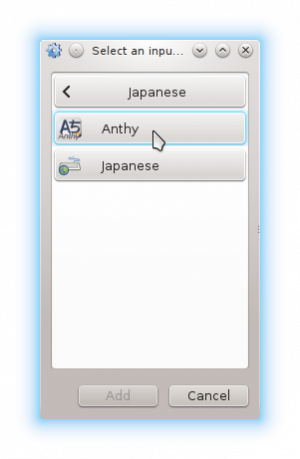| Other languages English ; |
Please remove this {{Draft}}template, when you're sure the page is complete and correct.
|
Contents
Presentation
From Wikipedia, the free encyclopedia:
An input method (or input method editor, commonly abbreviated IME) is an operating system component or program that allows any data, such as keyboard strokes or mouse movements, to be received as input. In this way users can enter characters and symbols not found on their input devices. Using an input method is obligatory for any language that has more graphemes than there are keys on the keyboard.
For instance, on the computer, this allows the user of Latin keyboards to input Chinese, Japanese, Korean and Indic characters; on many hand-held devices, such as mobile phones, it enables using the numeric keypad to enter Latin alphabet characters (or any other alphabet characters) or a screen display to be touched to do so. On some operating systems, an input method is also used to define the behaviour of the dead keys.
Reminder
In Mageia, to have an interface in a given language, you must install it during the Mageia installation (Language step). It is possible to have more that one thanks to the "Multiple languages" option.
https://doc.mageia.org/installer/8/en/content/selectLanguage.html
After the installation, use MCC -> System -> Manage localization for your system to swap between the previously installed languages.
If you choose a non-latin language (Japanese, Chinese, Korean, ...), an input method will be proposed and automatically installed. (It's ibus.)
If you don't see input method at the above screen, please press other countries and you will see the input method option. It's always recommended to use Mageia Control Center to configure input method.
If you want to manually setup an input method, just install it as described below.
fcitx
(Editing)
Fcitx is the most popular Chinese input method framework, not the ibus. Fcitx is better than ibus for such following advantages:
- 1. Fcitx is lightweight, while ibus depends on about one hundred packages;
- 2. The built-in engine of fcitx is much better than the Intelligent Pinyin of ibus;
- 3. Fcitx has many addons, more than ibus.
Screenshots show that the packages of fcitx (left) are more than ibus (right) in the source of other distro. Though many engines and addons are the same, it shows that fcitx is attached importance than ibus. But it is opposite in Mageia. It seems that there are few packages of fcitx in the media of Mageia. It will be discussed. The engines of fcitx will be packaged if possible. Now ibus is the default input methods in Mageia. Please use ibus instead just now. Or, if you think the default input method 'Intelligent Pinyin' of ibus isn't good enough, install fcitx from the console as administrator with the following command:
# urpme (--auto-orphans) ibus
- Use this command to remove ibus. The function in the () is used to remove the orphans packages, and it can be ignored if you don't mind keeping those packages.
| # urpmi fcitx |
- As usual it will install fcitx-configtool, fcitx-gtk .etc. If your Desktop Environment is KDE or LXQt which bases on Qt, install fcitx-qt4, fcitx-qt5. Just run
| # urpmi fcitx-qt4 fcitx-qt5' |
More detail about fcitx, see Fcitx on wiki.archlinux.org
ibus
Installation
To install ibus, launch MCC/Install and Remove Software and search for the package ibus .
Select it and click on Apply.
You can also install ibus from the console as administrator with the following command :
| # urpmi ibus |
You have also to install as well :
- ibus-table
- ibus-gtk and ibus-gtk3 if you are using Gnome, xfce, Mate, Cinammon, xfce, lxde, or using any gtk-based applications, e.g. firefox.
- ibus-qt4 if you are using KDE, lxqt.(Mageia 5)
- For Mageia 6, ibus qt5 plugin is integrated in qt5 packages. But ibus-qt4 should be manually installed if you use qt4-based applications.
You must add the packages matching the wished input methods:
| Further packages to be installed | Input method |
|---|---|
| ibus-anthy | Japanese |
| ibus-cangjie | IBus engine to input Cangjie and Quick |
| ibus-chewing | Chinese for users able to enter prints from the Zhuyin Fuhao alphabet. |
| ibus-hangul | Korean |
| ibus-libpinyin | Take over pinyin |
| ibus-m17n | It is a bunch of input methods (Thai, Chinese, etc.) |
| ibus-mozc | Japanese |
| ibus-pinyin | An advised input method for Chinese based on a Latin phonetic transcription of the Mandarin. Package currently not maintained and partly broken with latest ibus base. Use ibus-libpinyin instead. |
| ibus-sunpinyin | Based on sunpinyin. It strikes a good balance between speed and accuracy. |
With that, don't forget to install the used language fonts, called fonts-ttf-<language>, for Chinese it is for example fonts-ttf-chinese
Then, you have to modify the ~/.bashrc file by adding this :
| export GTK_IM_MODULE=ibus export XMODIFIERS=@im=ibus export QT_IM_MODULE=ibus ibus-daemon -drx |
| Here be dragons! Warning, the .bashrc file that is in your user directory is hidden. Think to activate the right option in your file browser to have them displayed. |
Now, it only remains to reboot the session and a new icon in the system tray allows to launch Ibus
Settings
Ibus setup
After the reboot, open a console and enter this:
| $ ibus-setup |
A window pops up and ask you to start the daemon, answer "yes".
A second windows appears saying what you have to add to the ~/.bashrc file, it should be already done, if not see above.
At last you can see the Preferences window. In the first tab, the field "Next Input Method", allows to choose a keyboard short-cut to activate and change the input method, included the come back to the native language. It is easy to understand why it is advised to add the "Embed pre-edit text in application window" option
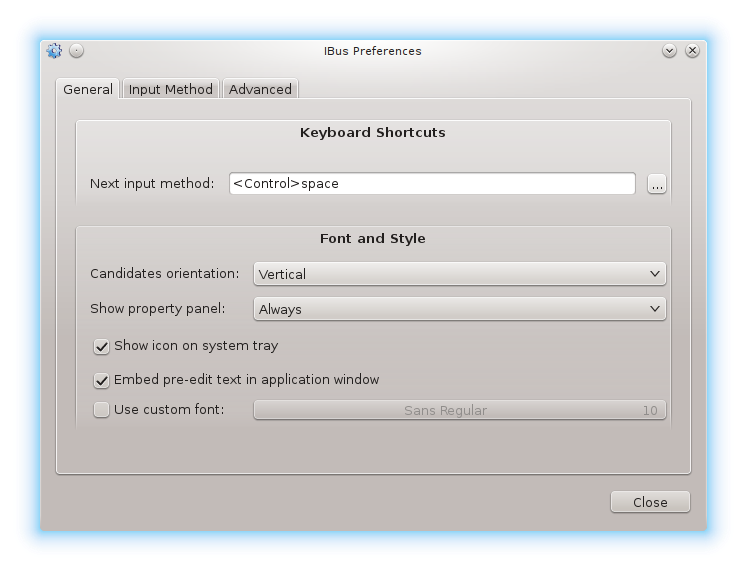
In the second tab is the place where you can add the wanted input methods. Just select the language from the drop down menu and then choose the method. Don't remove the native language, it is necessary for its come back.
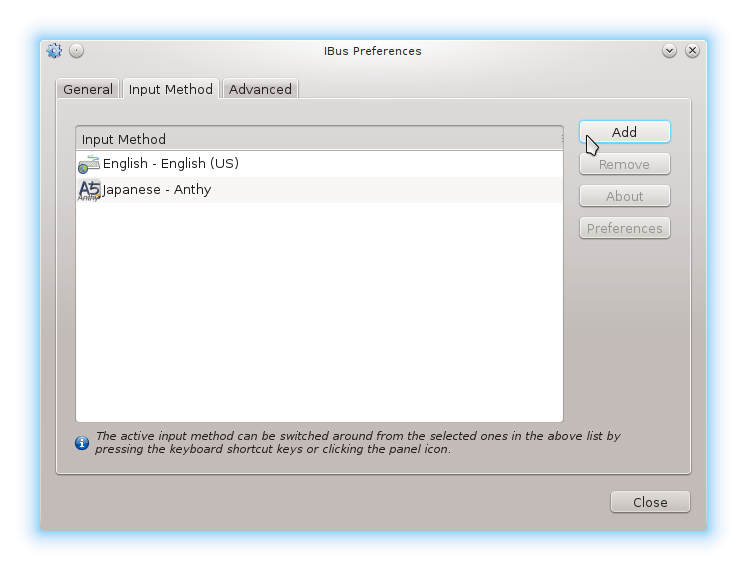
|
In the last tab, it may be useful to check the first option "Use system keyboard layout" if you want to keep the same layout whatever input method you are using. If not some input method like Chinese will use the English layout.
| Note: The Ibus Preferences window can be opened with a right click on the Ibus icon in the system tray |
Chinese preferences
When Ibus is running Chinese input method, a menu is displayed on the desktop environment. Here an example for KDE:
![]()
A click on the toothed wheel icon opens the "Preferences" Windows. Note the keyboard short-cut for a quick switch between Chinese and English
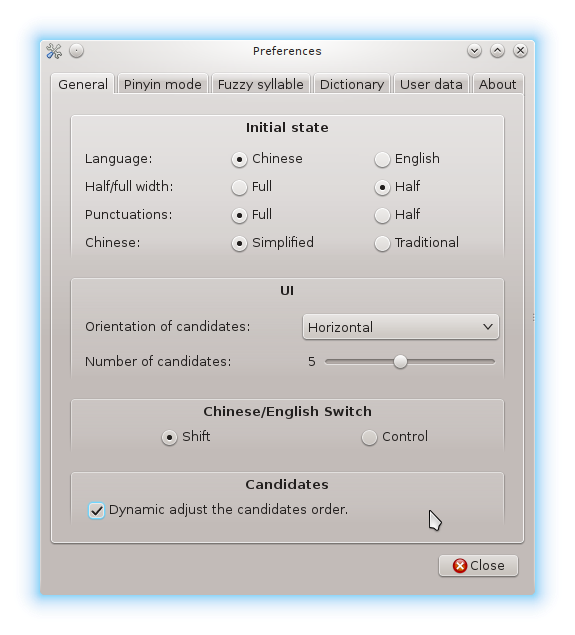
Automatic start of the ibus service
KDE users
Go to System settings > System Administration > Startup and shutdown > Autostart and there add an entry to /usr/bin/ibus-daemon
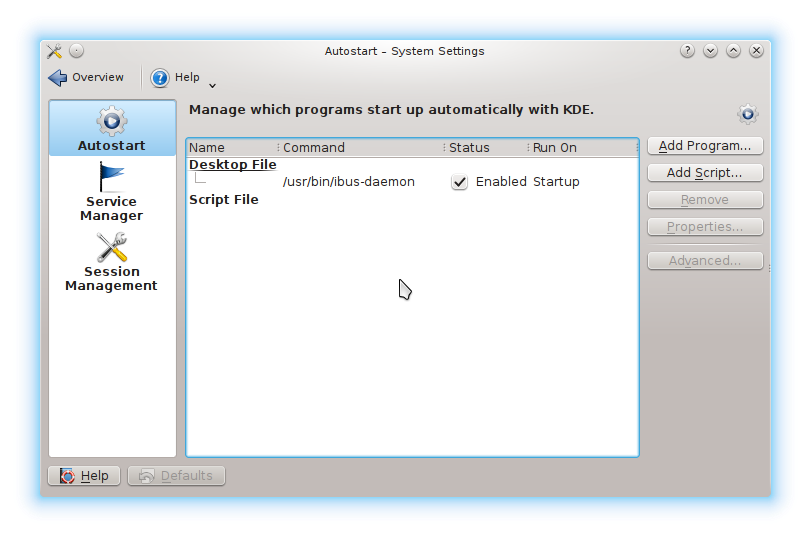
Gnome users
Go to System > Preferences > Applications at start. Click on the "Add" button and fill the fields according to the screenshot below:
Troubleshooting
Entering Special Characters—The Compose Input Method
To type special characters, XKB supports compose key sequences. To fulfil this function, IBus supports an input method that is permanently in Compose mode. Instead of hitting a compose key, then typing out the compose sequence, the user switches to the Compose input method, types the compose sequence, then switches back to the previous method. To use it, install the ibus-table-others package, restart IBus, then look for it in the list of input methods under 'other' at the bottom.
External links
Screenshots
Ibus with Intelligent Pinyin (Chinese) in process into Libre Office Writer
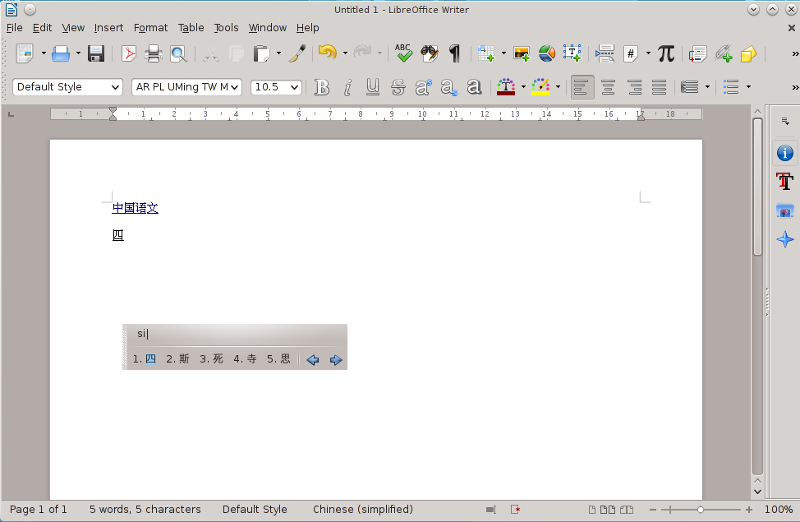
Gcin
Gcin is a new generation of Chinese input method server developed by Edward Liu. Gcin supports various input methods and works under most Unix-like operating systems. It's one of the most popular Chinese input engines in Taiwan.
Installation
To install gcin, launch MCC/Install and Remove Software and search for the package gcin.
Select it and click on Apply.
You can also install gcin from the console as administrator with the following command :
| # urpmi gcin |
You have also to install as well :
- gcin-gkt2 and gcin-gtk3 if you are using Gnome
- gcin-qt4 if you are using Plasma/KDE
Then, you have to modify the ~/.bashrc file by adding this :
{{pre[<nowiki}}export XMODIFIERS=@im=gcin
export GTK_IM_MODULE=gcin
export QT_IM_MODULE=gcin</nowiki>}}
| Here be dragons! Warning, the .bashrc file that is in your user directory is hidden. Think to activate the right option in your file browser to have them displayed. |
Now, it only remains to reboot the session and a new icon in the system tray allows to launch gcin
Settings
After the reboot, open a console and enter this:
| $ gcin-tools |
| Note: you can also open the gcin-tools window with a right click on the gcin icon in the system tray
|
Here is the gcin-tools menu:
There are two icons in the taskbar, a right click on them displays the following menus:
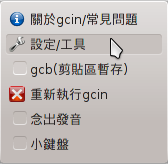
|
about gcin/frequent questions |
| setting/tools (the menu above) | |
| gcb (clip area temporary storage) | |
| rerun gcin | |
| pronounciation | |
| small keyboard |
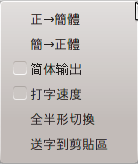
|
traditional characters -> simplified characters |
| simplified characters -> traditional characters | |
| traditional characters output | |
| speed of writing | |
| full width / half width characters | |
| send to clip area |
Hime
The HIME INPUT METHOD EDITOR, HIME (姫) is a GTK2+/GTK3+ based universal input method platform, aims to be fast, lightweight, stable, and easy to use. HIME is forked from GCIN 2.5.1, inherits all the functionality and stability. Thanks to Edward Der-Hua Liu!
It's possible to have multiple input method platform installed.