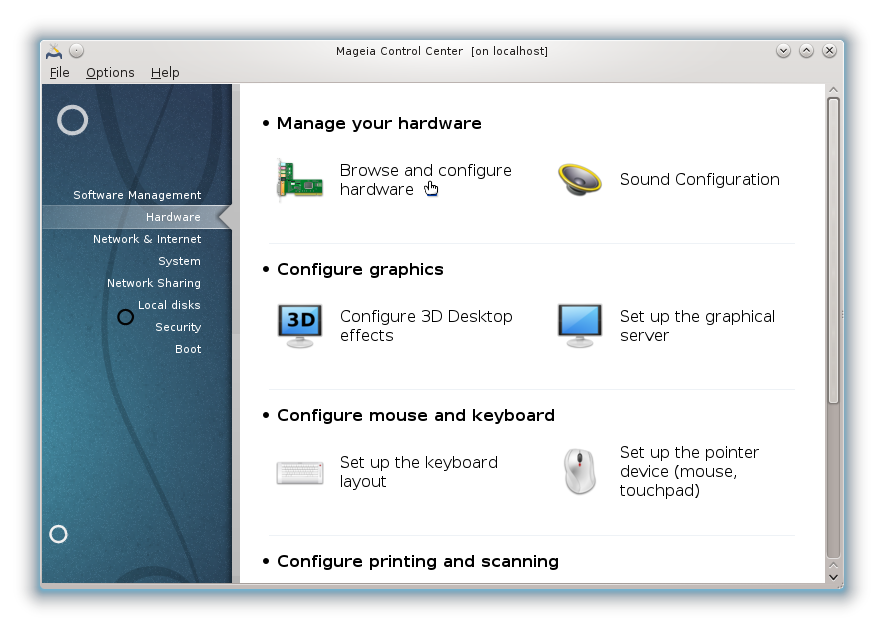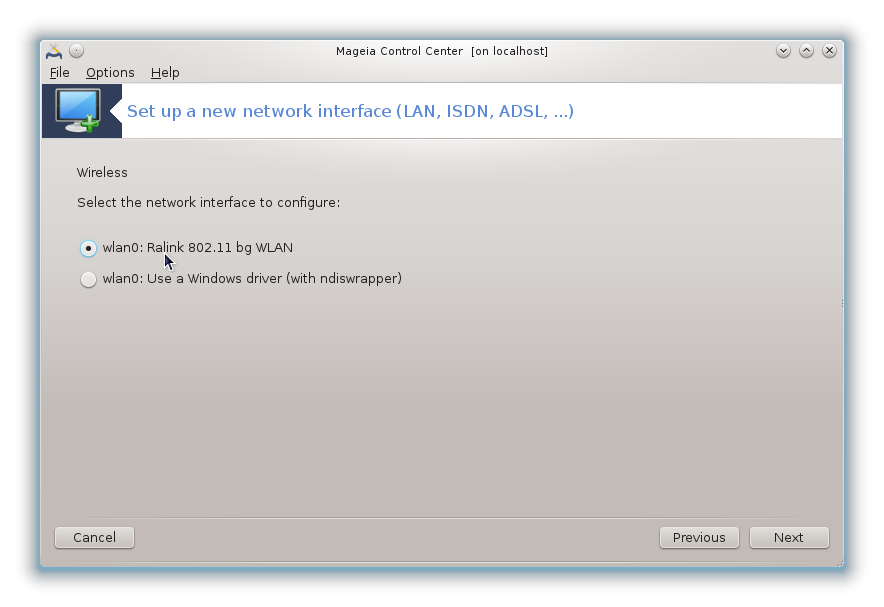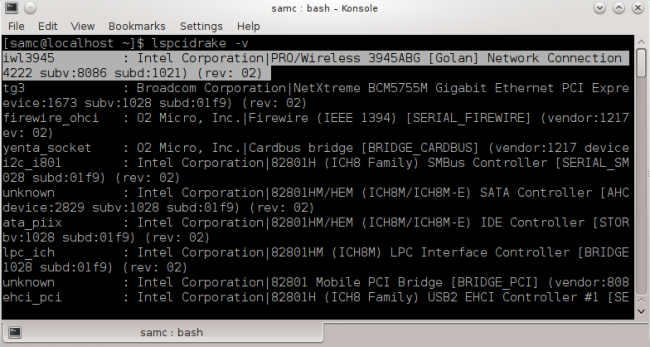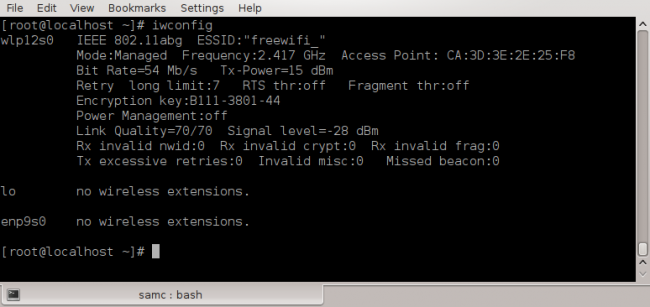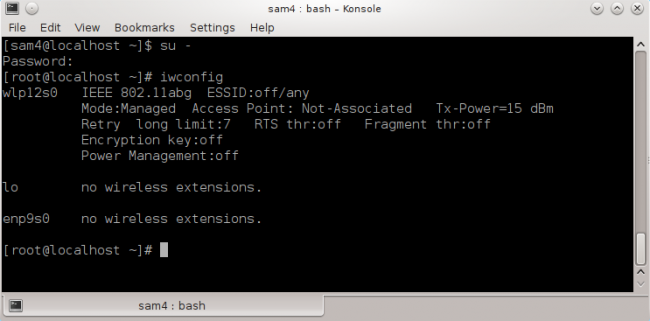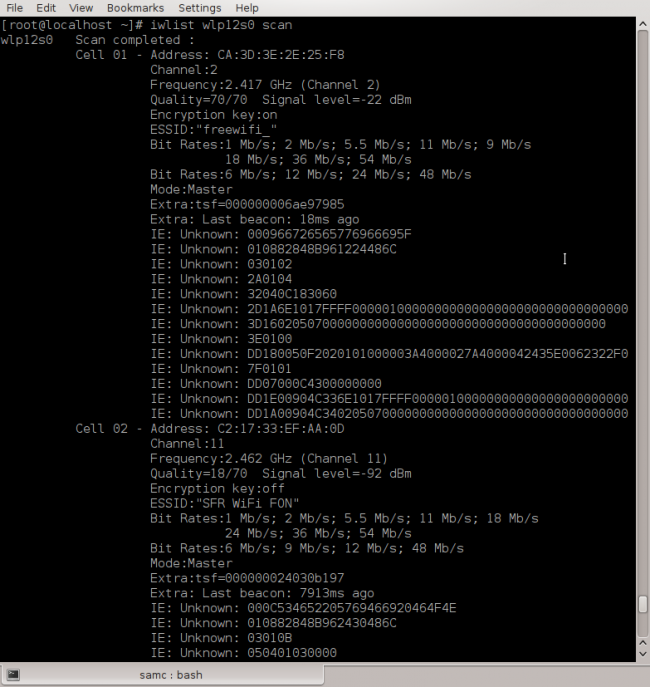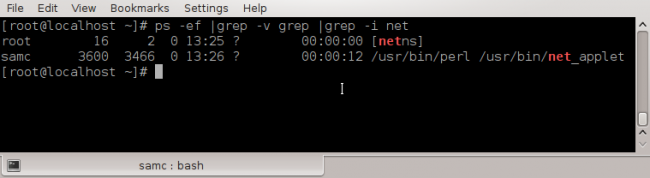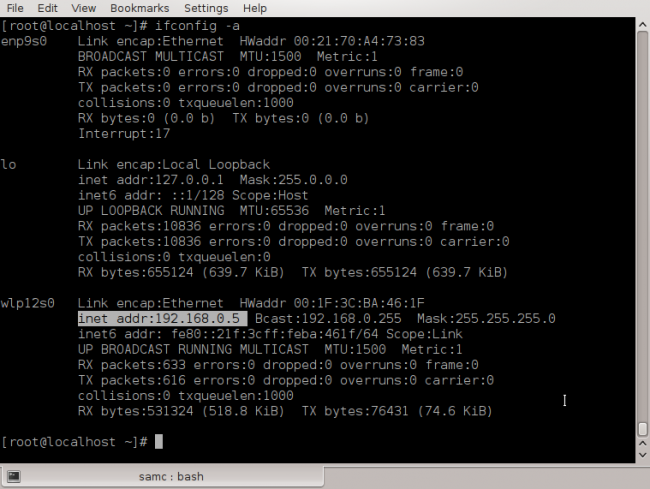Das Wiki ist umgezogen und befindet sich nun unter https://wiki.mageia.org/en/Hauptseite-de . Bitte nutzen Sie das neue Wiki.
Diese Seite befindet sich im neuen Wiki hier: https://wiki.mageia.org/en/WLAN_Konfiguration-de
Inhaltsverzeichnis
VORAUSSETZUNGEN
Hardware
Funktionierende Hardware wird natürlich benötigt um eine WLAN Verbindung herstellen zu können, dies bedeutet das es von Mageia richtig erkannt werden muss. Um dies zu überprüfen gibt es zwei Möglichkeiten:
- Verwenden des Mageia Kontrollzentrums (MCC) Menü -> Werkzeuge -> Systemwerkzeuge -> Mageia Kontrollzentrum, drücke auf Hardware und dann auf Betrachten und Konfigurieren der Hardware
Wähle die Ethernet Verbindung (siehe weiter unten) und schaue was das MCC gefunden hat:
In diesem Fall wurde leider kein WLAN Adapter gefunden!
Hier sind nun zwei Beispiele, in denen die WLAN Adapter vorhanden und korrekt erkannt wurden. Das erste ist ein USB-Stick, das zweite eine PCI Karte:
Es ist wichtig ein Gerät zu finden welches Bezug auf "802.11" oder "wireless" hat. Du siehst auch den Hardwarehersteller und Referenzen zur Hardware, welches später hilfreich sein kann.
- Es ist auch möglich die Kommandozeile zu verwenden. Öffne hierfür die Konsole und gebe als Administrator (root) folgendes ein:
Im folgenden Bild siehst du die Meldung, die erscheint, wenn kein WLAN Adapter erkannt wird und eine, in der der WLAN Adapter als "wlan0" angezeigt wird (es ist auch möglich das dein Adapter einen anderen Namen bekommt):
Software
Es wird ein Treiber oder Firmware benötigt, welche in den Mageia Repositorys (Core und Nonfree) verfügbar sind. Wenn du eine Internetverbindung (mit Kabel) hast ist dies kein Problem und Mageia wird automatisch die passenden Pakete herunterladen. Wie man die Repositorys konfiguriert findest du hier
Wenn du allerdings keine Internetverbindung hast musst du die installierten Treiber von einer CD oder einem USB-Stick installieren. Die Troubleshooting Sektion, weiter unten, zeigt dir die am häufigsten benötigten Treiber.
WIFI Konfiguration
Dein frisch installiertes Mageia Betriebssystem ist auf deinem Computer installiert, deine Hardware erkannt und du entscheidest dich WLAN zu nutzen.
Ok, lass uns das gemeinsam machen!
- 1. Öffne das MCC (das Mageia Kontrollzentrum)
- (Du wirst nach dem root Passwort gefragt)
- 2. Sobald MMC läuft, klicke auf den Tab "Netzwerk & Internet" und dann "Eine neue Netzwerkverbindung einrichten (LAN, ISDN, ADSL,...)"
- 3. Wähle "Wireless (Wi-Fi)", und dann "weiter".
- 4. Wähle deine Netzwerkkarte in der Liste aus.
- Wenn deine Karte nicht in der Liste angezeigt wird und du nur die Option "Verwende einen Windows Treiber (mit ndiswrapper)" angezeigt wird, schaue unter den alternativen Methoden, weiter unten.
- Lass uns annehmen deine Karte wird angezeigt, klicke auf "weiter".
- Es ist möglich das Mageia Treiber herunterladen muss, welcher nicht gefunden wurde. Überprüfe das die Repositorys richtig eingerichtet sind. Wenn ein Treiber nicht in den Repositorys zu finden ist, versuche diese wo anders zu finden und dann zu installieren. Eine Anlaufstelle wäre z.B. im Mageia Forum um Hilfe zu fragen. In beiden Fällen beginne erneut mit Punkt 2.
- 5. Anschließend musst du den WLAN Access Point durch klicken auf die SSID auswählen. Wenn dir keiner angezeigt wird probiere den Vorschlag unter Ich habe keinen Access Point in der Liste
- 6. Wenn dein WLAN Netzwerk verschlüsselt ist, erkennt Mageia den Verschlüsselungstyp automatisch. Natürlich musst du anschließend das korrekte Passwort für den Zugriff auf das WLAN Netz angeben. Mageia wird dies nicht für dich machen.
Das Paket wpa_supplicant ist automatisch für verschlüsselte Verbindungen installiert.
- 7. Als nächstes musst du auswählen wie sich dein Computer mit dem Netzwerk verbinden soll. Die einfachste Methode ist es, DHCP zu verwenden. Du kannst aber auch eine spezifische IP Adresse eingeben.
- 8. Du solltest die Box "Bekomme DNS Server von DHCP" angewählt haben. Klicke danach auf "weiter".
- 9. Aktiviere die ersten beiden Boxen. Wähle "weiter".
- 10. Antworte mit "Ja" bei der Frage "Möchten Sie die Verbindung jetzt starten?"
- Zwei Nachrichten können nun erscheinen:
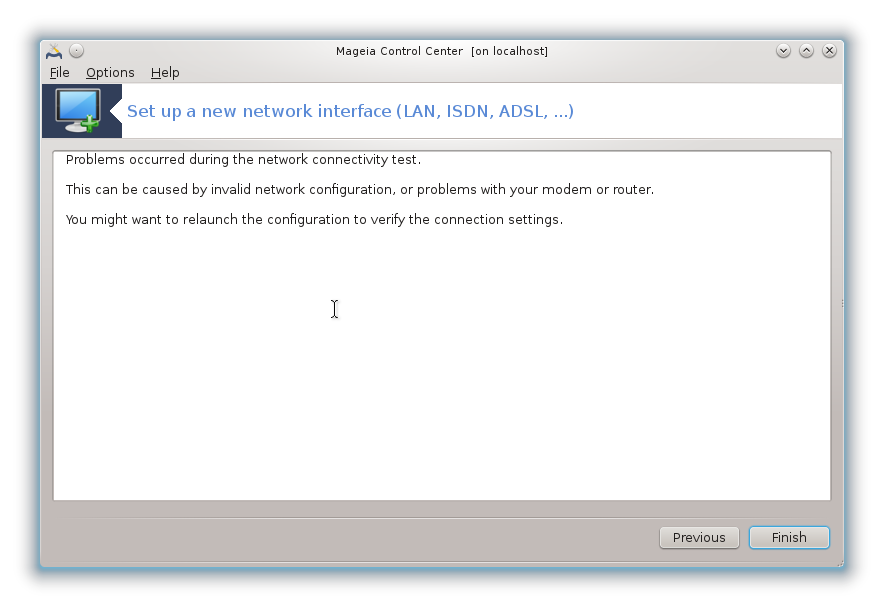 Siehe die Sektion Fehlerbehebung weiter unten.
Siehe die Sektion Fehlerbehebung weiter unten.
- 11. Dein Computer wird sich automatisch mit dem WLAN Netzwerk verbinden wenn alle Informationen korrekt eingegeben wurden.
- 12. Du kannst mit deinem favorisierten Browser deine Verbindung testen.
FEHLERBEHEBUNG
Ndiswrapper
Wenn du den oben beschriebenen Instruktionen gefolgt bist und Mageia deine WLAN-Karte erkannt hat, aber die Installation fehlschlägt, kannst du einen anderen Schritt ausprobieren. Dieser Lösungsvorschlag verwendet Ndiswrapper, welches dir erlaubt Windows XP Treiber zu installieren und aktivieren. Dies ist nützlich, wenn deine Netzwerkhardware von Linux nicht richtig unterstützt wird und sich deshalb nicht in der Liste der unterstützten Karten befindet!
Was vorher benötigt wird:
- Du benötigst die Windows Treiber für deine Karte, entweder von einer CD, von deiner Festplatte oder einem anderen Medium. Du kannst diese eventuell auf im Internet finden, am besten direkt als Download von der Herstellerseite, statt einer allgemeinen Suche in einer Suchmaschine.
- Lege den Treiber in einen Ort ab auf den zu Zugriff hast, z.B. auf deinem Desktop.
- Nach dem 3. Schritt in der oberen Beschreibung, wähle "Verwende einen Windows Treiber (mit ndiswrapper)", und dann "weiter". Das System wird eventuell weitere Pakete installieren die benötigt werden.
- Navigiere in das Verzeichnis, in dem der Treiber gespeichert ist und wähle
den_Treiber_für_die_Karte.inf.- Du musst die Datei mit der ".inf" Dateinamenserweiterung auswählen.
- Du kannst nun mit den oberen Schritten von 5 bis 12 weitermachen um die Installation abzuschließen.
Weitere Hilfe und viele Treiber findest du zudem hier : Sourceforge
Am häufigsten verwendete Treiber
Es kann passieren das Mageia nicht die richtigen Treiber auswählt. Wenn der erste Versuch fehlschlägt, installiere den folgenden Treiber, der zu deiner Hardware passt, manuell.
| Hersteller | Treiber |
|---|---|
| Broadcom | dkms-broadcom-wl |
| Intel | iwlwifi-3945-ucode |
| iwlwifi-4965-ucode | |
| iwlwifi-agn-ucode | |
| ipw2100-firmware | |
| ipw2200-firmware | |
| Ralink | ralink-firmware |
| rtlwifi-firmware | |
| Atheros | madwifi-source |
| Every | kernel-firmware |
| kernel-firmware-nonfree |
Ich habe keinen Access Point in der Liste
Wenn bei Schritt 5 die Liste leer ist und du die Meldung bekommst "keine Netzwerke - manuell eingeben", geben wir dir eine weitere Lösungsmöglichkeit.
Du kannst das Paket "kernel-firmware-nonfree" über das MCC installieren und danach den Computer neu starten.
rfkill
rfkill ist ein Werkzeug um alle Funkverbindungen zu blockieren/entsperren. Überprüfe das du Autorisiert bist und gebe in der Konsole folgendes ein:
- Wenn eine Zeile mit "Soft blocked: yes" angezeigt wird, gebe in der Konsole als Administrator (root) folgenden Befehl ein:
- Wenn eine Zeile mit "Hard blocked: yes" angezeigt wird, schaue nach dem WLAN Schalter/Knopf an deinem Laptop und aktiviere damit das Gerät. Du kannst so einen Schalter im unteren Bild sehen.
Sonstige Probleme
Wenn der WLAN Adapter nicht erkannt wird oder anderer Probleme auftreten, frage um Hilfe in den Mageia Foren mit den folgenden Informationen:
- Informationen über die Hardware:
- Die Ausgabe des Befehls für PCI Karten:
- Die Ausgabe des Befehls für USB Karten:
- Der installierte Treiber
Um zu überprüfen ob ein Treiber installiert ist kannst du folgenden Befehl in der Konsole verwenden:
Beispiel:
Strukturierte Fehlersuche für WLAN Probleme - WORK IN PROGRESS
Übersicht
Diese Sektion versucht zu beschreiben wie man von "kein WLAN" zu WLAN zu kommen in einigen mehr-oder-weniger einfachen Schritten in einer Strukturieren Methode.p.
Für eine größere Übersicht, sehen die Hauptschritte immer folgendermaßen aus:
- schaue das dein Gerät erfolgreich erkannt/initialisiert wird (Treiber & Firmware)
- vergewissere dich das dein Gerät via rfkill (soft block) entsperrt ist oder anhand des Hardwareschalter am Laptop das WLAN aktiv ist (hard blocked)
- überprüfe das dir drahtlose Netzwerke angezeigt werden und das du dich mit ihnen Verbinden kannst (zum Testen ohne Verschlüsselung)
- Verbinde und Authentifiziere dich mit dem drahtlosen Netzwerk (WPA/WPA2) und bleibe verbunden
- erhalte die korrekten IP Adresskonfigurationen
Die Schritte im Detail
- 1. Treiber/Firmware Installation
- 1.1 Überprüfe welches physikalische Gerät und Chipsatz du hast und wie es vom Kernel angezeigt wird.
-v für verbosity ist wichtig! Ansonsten werden Informationen über den Hersteller, Produkt und Geräte ID nicht angezeigt. Diese Information wird benötigt um zu wissen welchen WLAN Chipsatz du hast und um spezifische Informationen zum Chipsatz und die benötigte Firmware zu bekommen.
- 1.2 Benötigt dein Chipsatz eine Firmware damit sie funktioniert? Ist die Firmware bereits auf deinem Gerät installiert? Wurde die Firmware korrekt geladen?
Dies ist aktuell zweiteilig; einen Teil kannst du selbst unter http://wireless.kernel.org/en/users/Drivers herausfinden und diese Tabelle verwenden:
| Liste von Firmwarepakete und in welcher Repository sie enthalten ist | |
|---|---|
| Repository | Firmware |
| Core Release | kernel-firmware |
| Core 32 bits release | zd1211-firmware |
| Non-free 32 bits release | ipw2100-firmware |
| ipw2200-firmware | |
| kernel-firmware-nonfree (am meisten verwendete Firmware, darunter Atheros, Broadcom, Intel IWL) | |
| ralink-firmware (RaLink) | |
| rtlwifi-firmware (Realtek) | |
- 1.3 Überprüfe welche Firmware geladen ist (gibt eventuell mehr Informationen statt nur die Firmware). Gebe mit Administratorrechte (root) folgendes ein (Strg C um zu beenden):
- 2. Überprüfe ob das Gerät blockiert wurde mit dem Befehl rfkill list all oder rfkill list wlan
Siehe #rfkill für weitere Details.
In einigen Fällen werden deine WLAN Geräte auch mehrmals angezeigt, wobei eines blockiert ist, das andere nicht. Dieser Fehler ist meist Laptopspezifisch, wenn der WLAN Schalter als ein Softbutton (Knopf) implementiert wurde und für den Knopf ein spezifisches Kernelmodul geladen werden muss. Dies ist häufig bei Asus, Acer, HP und Toshiba Laptops der Fall. Siehe https://forums.mageia.org/en/viewtopic.php?f=8&t=5845 für ein Beispiel.
- 3. Überprüfe ob dein Gerät nutzbar ist und Netzwerke angezeigt werden
Der oben gezeigte Befehl zweigt dir den Namen des Drahtlosgerät (auf der linken Seite), ob es initialisiert und Nutzbar ist.
Der Befehl weiter unten sucht nach Drahtlosnetzwerke, welche von deinem Drahtlos-Chipsatz erkannt werden. Ersetzte wlan0 durch den Namen deines Drahtlosgerät.
oder
- 4. Überprüfe ob du dich mit deinem Netzwerk verbinden kannst
Regel: Verwende nur einen Netzwerkmanager. Mageia verwendet standardmäßig net_applet und ist durch drakconnect und draknetcenter mit dem Mageia Kontrollzentrum integriert. Unter http://doc.mageia.org/mcc/4/en/content/mcc-network.html findest du eine Übersicht. Eine Alternative zu net_applet ist NetworkManager, welches standardmäßig z.B. mit GNOME mitgeliefert wird. Seit Mageia 4 sollten die Werkzeuge andere Werkzeuge nicht blockieren und sollten parallel flüssig funktionieren.
Der Befehl sollte nur eines Zeigen, net_applet oder NetworkManager
Für Möglichkeiten, zwischen den beiden zu wechseln, findest du Informationen im Forenthread (en) : https://forums.mageia.org/en/viewtopic.php?f=25&t=5782
- 5. Überprüfen deiner IP Adresskonfiguration
zeigt dir deine IP Adresse deines Drahtlosgerät.
Mit diesem Befehl kannst du deinen Router/Gateway anpingen. Wenn es nicht funktioniert überprüfe die Einstellungen deiner Drahtlosverbindung.
Mit diesem Befehl sollte es dir möglich sein Internet-Hosts anzupingen (als erstens mit der IP Adresse um Namensauflösungsprobleme auszuschließen). Wenn dies funktioniert, hast du eine Verbindung zum Internet. Wenn der nächste Schritt nicht funktioniert, musst du nur die DNS Einstellungen fixen.
Für die letzten beiden Befehle, vergewissere dich, das dein Router so eingerichtet ist, das er auf Pingbefehle antwortet.
Beispiel
- 1. Treiber/Firmware Installation
Mein Chipsatz ist iwl 3945 ...
... und die Firmware wurde geladen. (Strg C um zu beenden und Leertaste um die nächste Seite anzuzeigen).
- 2. Überprüfe ob das Gerät blockiert ist, mit folgendem Befehl rfkill list
Siehe #rfkill für weitere Details
- 3. Überprüfe ob dein Gerät verwendbar ist und du Netzwerke angezeigt bekommst
Ja, es funktioniert.
Nein, es funktioniert nicht.
Verschiedene Netzwerke werden angezeigt
- 4. Überprüfe ob du zu einem Netzwerk verbinden kannst
Mein Dateimanager ist net_applet und ist geladen.
- 5. Überprüfe die Netzwerk IP Konfiguration
Ich kann meine IP Adresse sehen ...
... meine Gateway Adresse (rot umkreist), und das Pingen funktioniert (0% Pakete verloren).
Weiterführende Links mit weiteren Informationen (en)
https://wiki.mageia.org/en/Triage_guide#Networking_issues
https://wiki.archlinux.org/index.php/Wireless_network_configuration
https://help.ubuntu.com/community/WifiDocs/WirelessTroubleShootingGuide
https://help.ubuntu.com/community/WirelessTroubleshootingProcedure
http://linux-wless.passys.nl sowie http://linux-wless.passys.nl/query_alles.php?
http://wireless.kernel.org/
Bekannte Probleme mit spezifischen Treiber
- Atheros AR9462 (vendor:168c device:0034 subv:105b subd:e052), ath9k.conf muss manuell für MGA3,MGA4 erstellt werden: https://bugs.mageia.org/show_bug.cgi?id=14398
- rtl8192cu Geräte (z.B. TP-LINK TL-WN823N) benötigt eine gepatchte Version des Treibers, statt einen, welcher in verschiedenen Distributionen mitgeliefert wird - https://forums.mageia.org/en/viewtopic.php?f=8&t=9956
- Für einige Treiber, wie ath5k (https://forums.mageia.org/en/viewtopic.php?f=8&t=885)
- Für einige Treiber, inklusive Ralink RT3290, muss die automatische Energieverwaltung deaktivert werden - https://forums.mageia.org/en/viewtopic.php?f=25&t=7225 via iwconfig <interfacename> power off und iwconfig <interfacename> txpower fixed
- Zusätzlich muss möglicherweise die Hardwareentschlüsselung deaktiviert werden https://forums.mageia.org/en/viewtopic.php?f=25&t=6329, je nachdem welcher Treiber verwendet wird
- für ath5k können sie folgenden Befehl verwenden rmmod -f ath5k; modprobe ath5k nohwcrypt=1
- Zusätzlich muss möglicherweise die Hardwareentschlüsselung deaktiviert werden https://forums.mageia.org/en/viewtopic.php?f=25&t=6329, je nachdem welcher Treiber verwendet wird
- iwlwifi, aber eventuell auch andere - schalte die blinkenden LED/Softkeys (schnelles flackern, wechselnd zwischen rot und blau) ab, indem in
/etc/modprobe.d/iwlwifi.conf die Zeile options iwlwifi led_mode=1 ergänzt/geändert wird - https://forums.mageia.org/de/viewtopic.php?f=15&t=2122 - iwifi und andere Intel Treiber, mit denen direkter WLAN Transfer durchgeführt wird (z. B. vom Laptop zur Workstation) sind langsam, vor allem zwischen Intel Geräte. Dies liegt großartiger Weise am 11n_disable Bitmask Parameter
Durch anpassen dieser Einstellung kann der Datentransfer möglicherweise verdoppelt, oder sogar noch schneller, werden. Um diese Option einzustellen muss das Modul erst entladen und mit den Optionen neu geladen werden. Dies kann gespeichert werden via modprobe -rf iwldvm; modprobe -rf iwlwifi; modprobe iwlwifi 11n_disable=8
Anschließend muss der Netzwerkservice neu gestartet werden. Mehr Informationen können unter https://forums.mageia.org/en/viewtopic.php?f=25&t=8682 gefunden werden. - iwlwifi schaltet bei einer Intel Wireless 3165 Karte in den Stromsparmodus.
Dies kann verhindert werden, indem man die Datei /etc/modprobe.d/iwlwifi.conf als root-Nutzer mit dem Befehl echo -e 'options iwlmvm power_scheme=1\noptions iwlwifi 11n_disable=1 bt_coex_active=N swcrypto=1' > /etc/modprobe.d/iwlwifi.conf erstellt.
Weiterführende Informationen können unter https://forums.mageia.org/en/viewtopic.php?f=15&t=11459 gefunden werden. - ath5k - https://wiki.mageia.org/en/Mageia_2_Errata#ath5k_wireless_problems_on_a_HP_Compaq_Presario_CQ60-415so
- verschiedene Treiber, inklusive Broadcom, bei Laptops bei denen ein anderes Laptopspezifisches WMI Modul aktiviert/geladen ist (hp_wmi, hp-wifi, acer-wmi) und bei denen das Gerät standardmäßig soft-blocked wird
(rfkill list list zeigt zwei WLAN Geräte, eines ist blockiert und das andere ist nur soft-blocked. Nach dem Befehl rfkill unblock all funktionieren alle Geräte)
Die Lösung ist, das Laptopspezifische Modul als Root auf die Sperrliste zu setzen via echo "blacklist hp-wmi" >> /etc/modprobe.d/blacklist-mga.conf
Siehe https://forums.mageia.org/en/viewtopic.php?f=8&t=8360 und https://forums.mageia.org/de/viewtopic.php?f=15&t=2122 - Broadcom BCM43142 https://forums.mageia.org/en/viewtopic.php?f=25&t=7211
- Broadcom BCM4313 ( vendor:14e4 device:4727 ) - wpa_supplicant verursacht eine Speicherzugriffsverletzung, wenn net_applet mit wl driver verwendet wird, während einer AP Verbindung oder bringt eine Zeitüberschreitung Meldung während der Authentifizierung mit brcmsmac
Der Wechseln auf networkmanager verursacht einen Kernel Panic und kompletten Lockup mit dem wl Treiber, aber die Verbindung funktioniert mit dem brcmsmac Treiber https://forums.mageia.org/de/viewtopic.php?f=18&t=2373 - Broadcom b43 + openfwwf vs. propr. wl driver http://archive.openmandriva.org/wiki/en/index.php?title=Installing_wireless_network_cards_using_the_b43_driver und http://linuxwireless.sipsolutions.net/en/users/Drivers/b43/#Switching_between_drivers oder vielleicht https://forums.mageia.org/en/viewtopic.php?f=25&t=2329
- Einige Broadcom-Treiber verursachen Konflikte in Verbindung mit dem atl1c wired Treiber. Eine Umgehung des Problems wäre es den atl1c Treiber auf die Blacklist zu setzen z.B. indem man als root echo "blacklist atl1c" >> /etc/modprobe.d/blacklist-mga.conf eingibt. https://bugs.mageia.org/show_bug.cgi?id=5087