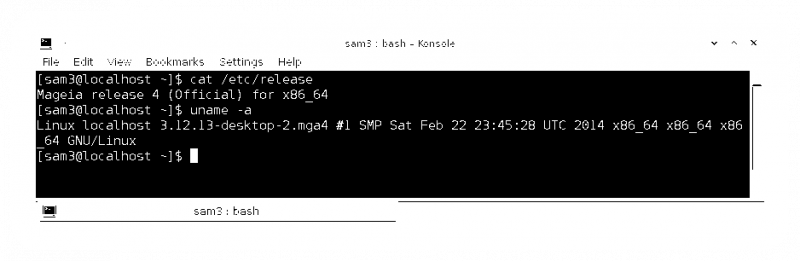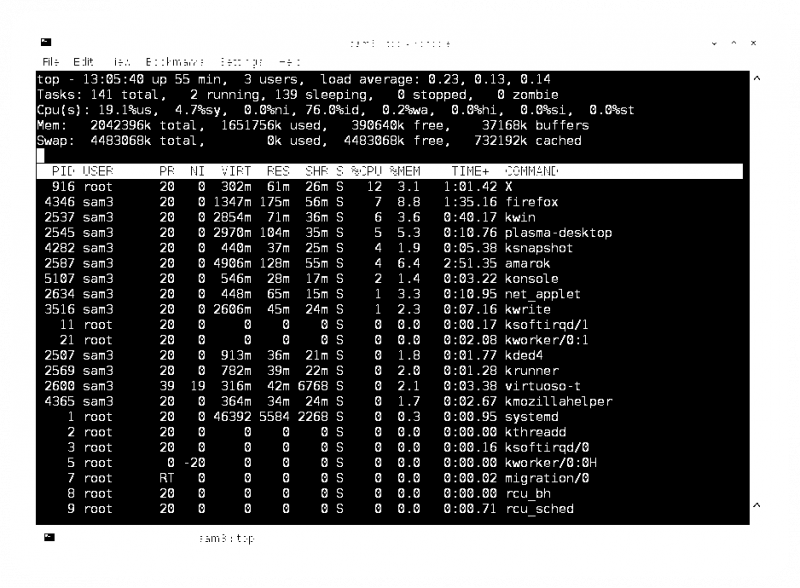Das Wiki ist umgezogen und befindet sich nun unter https://wiki.mageia.org/en/Hauptseite-de . Bitte nutzen Sie das neue Wiki.
Diese Seite befindet sich im neuen Wiki hier: https://wiki.mageia.org/en/Erste_Schritte_mit_der_Konsole_und_n%C3%BCtzliche_Beispiele-de
Wenn du diese Seite verändern willst, so melde dich einfach an und klicke auf den Tabulator Bearbeiten. Betrachte auch andere Seiten verbessern und betreuen.
Inhaltsverzeichnis
Präsentation
|
Diese Seite wurde mit dem Gedanken an den absoluten Anfänger geschrieben (zumeist für jene, die von Windows kommen) und sich mit befasst sich mit der Kommandozeile. Das Ziel ist es nicht die Computerverwaltung via Kommandozeile zu lernen. Um zu vermeiden, den Anfänger mit Details zu überladen, enthält diese Seite nur ein Minimum an technischen Informationen, die nötig sind, um die zugrunde liegende Idee verständlich zu machen. Weitere Informationen findest du auf den anderen Wiki-Seiten (siehe Links) oder im Internet. |
Wofür ist die Kommandozeile ?
Es ist ein Möglichkeit dem Computer Befehle zu geben, indem man Buchstabenketten eingibt in den Bereich der "Konsole" genannt wird. Die Frage die dir vermutlich in den Kopf geschossen ist, ist vermutlich "Warum sollte ich die Kommandozeile lernen? Die grafische Benutzeroberfläche (GUI) ist viel einfacher und ich kann bereits damit alles erledigen, was ich brauche". Nun, du hast natürlich recht, aber es gibt Situationen in denen die Kommandozeile sehr hilfreich ist:
- Wenn die grafische Benutzeroberfläche nicht funktioniert kann, anders wie bei Windows, Linux ohne GUI gestartet werden. Die Kommandozeile könnte z.B. der einzige Weg sein um das System neu zu starten.
- Kommandozeilen sind meist viel spezifischer (und bieten mehr Möglichkeiten) als eine GUI.
- Während der Ausführung gibt dir die Kommandozeile mehr Informationen über die durchgeführten Arbeiten (verbose mode). Wenn z.B. eine grafische Anwendung nicht startet, probiere das Programm von der Konsole aus zu starten und du siehst mehr Informationen zu dem Problem.
- Die Kommandozeile benötigt weniger Hardwareressourcen.
- Die Kommandozeile ist immer verfügbar, auf jedem Computer auf dem Linux läuft.
- Hilfe bekommen und/oder geben ist viel einfacher durch die Kommandozeile. Es ist oft verwirrend und dauert länger um zu erklären, wo man auf den vielen Seiten der GUI klicken muss, als einfach nur einen Befehl zu kopieren in die Kommandozeile und einzufügen. Zudem kannst du der Person, die dir hilft, genauere Informationen geben indem du von der Konsole die Ausgabe kopierst und einfügst, statt zu beschreiben was zur Zeit auf der GUI passiert.
Wie findet man die Konsole ?
Jede Bildschirmumgebung erlaubt es, ein Fenster für die Kommandozeile zu öffnen. Es wird Konsole in KDE genannt, Terminal in Gnome, Xfce, LXDE, Mate, ... Das Icon sieht aus wie ein alter PC Bildschirm.
Du findest sie im Menü z.B. unter Menü Mageia -> Werkzeuge -> Konsole für KDE oder Anwendungen -> Systemwerkzeuge -> MATE Terminal für Mate oder Mageia Menü -> Werkzeuge -> LX Terminal für LXDE,...
Ein anderer Weg ist, die Tasten Alt+Strg+Fn gleichzeitig zu drücken wobei n für eine Nummer zwischen 2 und 6 steht, also z.B. Alt+Strg+F3. Du verlässt darauf die grafische Bedienung (wobei diese weiterhin im Hintergrund läuft), und kannst mit Hilfe der Kombination Alt+Strg+F1 wieder auf sie zurückschalten.
Was ist root ?
Als Benutzer hast du nur eingeschränkte Rechte um das System zu schützen. Du kannst überall Dateien lesen, aber du kannst nur die Dateien bearbeiten die sich im Unterverzeichnis /home/user befinden. Root ist der "Administrator", er hat alle Rechte, kann aber auch vieles kaputtmachen. Wechsel deshalb auf root nur wenn es wirklich gebraucht wird und sei vorsichtig wenn du als root angemeldet bist.
Um root zu werden, öffne eine Konsole gebe folgendes ein : su - (vergesse nicht das -). Ein Passwort wird gefragt, aber beim Eingeben des Passworts wird dieses nicht am Bildschirm angezeigt. Um wieder zum Benutzer zu wechseln, gebe exit ein.
Gut zu Wissen
Autovervollständigung
Statt den kompletten Befehl oder Verzeichnisnamen schreiben zu müssen, musst du nur die Anfangsbuchstaben schreiben und dann die TAB (Tabulator) Taste drücken und das System wird den Namen vervollständigen. Die Vorteile sind:
- Zeitersparnis
- Tippfehler auszuschließen
- Als Gedächtnisstütze. Wenn du nicht mehr den kompletten Namen für ein Kommando oder einer Datei weißt, gebe den Anfangsbuchstaben ein und das System listet dir Vorschläge auf, die mit den Anfangsbuchstaben übereinstimmen.
Groß-/Kleinschreibung
Linux und die Konsole unterscheiden zwischen Groß-/Kleinschreibung. Das bedeutet das image.jpg, Imgage.jpg und Image.JPG verschiedene Dateinamen sind.
Kopieren/Einfügen
Um von einer Anwendung Text in eine Konsole zu kopieren,wähle den Text wie üblich aus (drücke die Tasten Strg+C oder Bearbeiten -> kopieren und füge es in die Konsole mit einem Mittelklick (bzw. Klick auf das Mausrad) ein; oder Bearbeiten -> Einfügen
Um Text von einer Konsole in eine Anwendung zu kopieren, wähle den Text und verwende das Menü Bearbeiten -> kopieren und füge es in die Anwendung mit einem Mittelklick (bzw. Klick auf das Mausrad) ein; oder Bearbeiten -> Einfügen
Ältere Befehle
Du kannst die Pfeiltasten nach "oben" oder "unten" verwenden um dir die Befehle anzeigen zu lassen, welche du in der Vergangenheit eingegeben hattest. Das ist sehr hilfreich wenn du häufiger einen bestimmten Befehl verwenden musst.
Es ist natürlich auch möglich die Konsole als Dateimanager zu verwenden (wie Dolphin, Nautilus oder Thunar). Wenn eine Konsole geöffnet wird, befindet sie sich automatisch im Bereich : /home/<user>.
- pwd (Print working directory) -> um anzeigen zu lassen, wo du dich gerade befindest
- cd (Change directory) -> um in ein anderes Verzeichnis zu wechseln. Beispiel: cd /home/<user>/Documents/linux. Dieses Beispiel zeigt einen absoluten Pfad. Es beginnt mit /. Wenn du dich in /home/<user> befindest, kannst du auch einfach cd Documents/linux schreiben. Dies wird einen relativen Pfad genannt und beginnt dort, wo du dich gerade befindest. (Beachte die Groß-/Kleinschreibung).
- cd .. -> um in das vorrige Verzeichnis zu wechseln.
- ls -lh -> um dir anzeigen zu lassen, was sich im aktuellen Verzeichnis befindet. Die Art der Datei wird im ersten Buchstaben angezeigt. Wenn es mit "d" beginnt, bedeutet es, das es sich hierbei um ein Verzeichnis handelt. Das 3. und 4. Spalte zeigt an, wer der Besitzer der Datei ist und die Gruppe die darauf zugriff hat. Anschließend kommt die Dateigröße, das Datum der letzten Speicherung und anschließend der Dateiname.
Beispiel:
Einfache Befehle um mehr über dein System herauszufinden
Hier sind einige Befehle um mehr über deinen Computer anzeigen zu lassen. Sie sind harmlos und werden mit Benutzerrechten (also nicht als root) ausgeführt.
- Welche Mageia Version verwende ich ? cat /etc/release. cat bedeutet das dir die Ausgabe am Bildschirm angezeigt wird und /etc/release ist der Dateiname in der sich die Information befindet.
- Und die Version von Linux -> uname -a
- Wie mein Computerspeicher verwendet wird -> free
- Was verbraucht die Ressourcen meines Computers -> top. Du bekommst hier in der Befehlszeile angezeigt, was am meisten CPU (%CPU Zeile) und RAM (%MEM Zeile) benötigt.
Der Befehl läuft immer und aktualisiert sich laufend. Verwende Strg+C um es zu beenden.
- Wie viele defekte Blöcke hat meine Partition -> e2fsck -cyv /dev/sdxy
Du musst Admin (root) sein um den Befehl ausführen zu können. Ersetze x mit dem Buchstaben der Festplatte und y mit der Partitionsnummer, zum Beispiel /dev/sda5. Diese Partition muss ausgehängt (unmount) sein. Wenn das System sagt, das die Partition eingehängt (mounted) ist, prüfe, dass du die Partition zur Zeit nicht benötigst und gebe folgenden Befehl ein : umount /dev/sdxy.
Du wirst eine ähnliche Ausgabe wie diese erhalten:
[root@localhost ~]# e2fsck -cyv /dev/sda5
e2fsck 1.42.9 (28-Dec-2013)
Checking for bad blocks (read-only test): done
/dev/sda5: Updating bad block inode.
Pass 1: Checking inodes, blocks, and sizes
Pass 2: Checking directory structure
Pass 3: Checking directory connectivity
Pass 4: Checking reference counts
Pass 5: Checking group summary information
/dev/sda5: ***** FILE SYSTEM WAS MODIFIED *****
99138 inodes used (14.85%, out of 667808)
66 non-contiguous files (0.1%)
48 non-contiguous directories (0.0%)
# of inodes with ind/dind/tind blocks: 0/0/0
Extent depth histogram: 91901/26
1028346 blocks used (38.55%, out of 2667776)
115 bad blocks
1 large file
83802 regular files
8028 directories
1 character device file
0 block device files
0 fifos
1465 links
7298 symbolic links (7202 fast symbolic links)
0 sockets
------------
100594 files
[root@localhost ~]#
- Zu letzt installierte Pakete -> rpm -qa --last. Die nächste Seite wird dir durch drücken der Leertaste angezeigt. Zum Beenden drücke Strg+Z
Wenn du weitere Befehle für deinen Computer wissen möchtest, findest du weitere Informationen hierzu unter Links
Einfache Befehle um deinen Computer zu modifizieren
Diese Befehle benötigen Adminrechte (root) und könnten etwas am System kaputt machen, wenn diese nicht so ausgeführt werden wie angegeben.
Hier sind einige Befehle, die dich eventuell glücklich machen wenn dein Computer nicht richtig funktioniert.
Softwareverwaltung
- Die Quellen löschen -> urpmi.removemedia -a
- Quellen hinzufügen -> urpmi.addmedia --distrib --mirrorlist 'http://mirrors.mageia.org/api/mageia.4.x86_64.list'
du musst mageia4 durch deine eingesetzte Version ersetzen (z.B. mageia5) und x86_64 durch i586 wenn du eine 32bit Version einsetzt. Beachte das unfreie (Nonfree) und Tainted Quellen automatisch installiert und aktiviert werden.
- Update -> urpmi --auto-update --auto (führe den Befehl zwei Mal aus wenn neue Quellen installiert wurden)
Einhängen (mount) und aushängen (unmount)
Diese Befehle sind sehr hilfreich zum Beispiel wenn du versucht deinen Computer mit Hilfe einer Live CD/DVD zu reparieren. Du musst die Verzeichnisse per Hand eingeben bevor du Zugriff auf diesen hast.
- Einhängen von sdb1 in /media -> mount -t ext4 /dev/sdb1 /media. ext4 bedeutet das Format des Dateisystems auf sdb1. Du hast eventuell auch ext3, vfat (DOS) oder ntfs-3g (Windows XP and after).
- Einhängen einer Floppy Diskette -> mount -t vfat /dev/fd0
- Einhängen einer CD-ROM -> mount -t iso9660 -r /dev/cdrom
- Aushängen -> umount /dev/sdb1. Beachte das es kein n vor dem m im Befehlsnamen gibt: umount
- Eventuell möchtest du, das deine USB Laufwerke automatisch in /media eingehängt werden, statt in /run/media/<user>/<key name>; öffne kwrite und kopiere folgenden Befehl:
ENV{ID_FS_USAGE}=="filesystem|other|crypto", ENV{UDISKS_FILESYSTEM_SHARED}="1"
Speichere anschließend die Datei in /etc/udev/rules.d/99-udisks2.rules.
Sonstiges
- Um einen Treiber zu ändern siehe den fünften Link unter Links
- Um das System anhalten zu lassen -> shutdown -h now ohne Neustart, shutdown -r now mit Neustart.