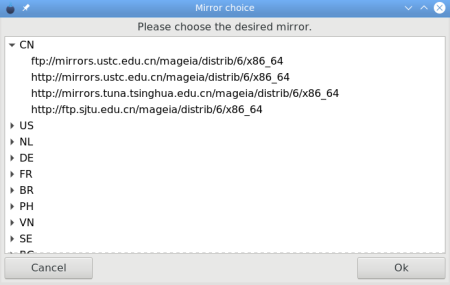| Other languages Deutsch; English; français ; Turkish ; Spanish |
Contents
Introduction
Your Mageia distribution will give you great satisfaction on the condition you choose with care the extra software you decide to add to it. That means:
- Find the right software you need
- Install it correctly
- Only install tested software
- Only install software compatible with existing software
Mageia has tools that will help you with the first aspect and fully take care of the other three aspects for you. We strongly recommend that you use them. These tools are:
 Configure media sources for install and updates (media are also called repositories)
Configure media sources for install and updates (media are also called repositories) Update your system
Update your system Install and remove software
Install and remove software
You can find them in the Mageia Control Center:
If you are running KDE: open Menu button -> Tools -> System Tools -> Configure your computer
If you are running GNOME: open System -> Administration -> Configure your computer
These are graphical tools. If you prefer the command-line, you can have a look at the URPMI page.
Configure media sources for install and updates
The first thing to do after an install is to add software sources (a.k.a. repositories, media, mirrors). That means you must select the media sources that will be used to install and update packages and applications.
| Note: Take care to choose repositories applicable to your system's architecture. For example, 32-bit (called i586), 64-bit (called x86_64) or noarch (architecture-independent) |
Configuring the official media sources
This is a wise choice if you are not an expert because the sources are safe, automatically match your distribution (release, architecture, ...) and provide tested software.
Mageia official repositories for final release versions contain at least:
core repositorieswhich contains the free-open-source packages, i.e. software licensed under a free-open-source license.nonfree repositorieswhich contains some programs which are not free, or closed source. For example, this repository includes nVidia and ATI graphics card proprietary drivers and firmware for various WiFi cards etc.tainted repositoriesincludes packages released under a free license. However, they may infringe patents and copyright laws in some countries, e.g. multimedia codecs needed to play various audio/video files; packages needed to play commercial video DVD's, etc.
Each media has 4 sub-media:
- Template:Release the packages as of the release day.
- Template:Updates the packages updated since the release day for security or bug concerns. Everyone should have this medium, even with a very slow internet connection.
- Template:Backports some new versions of packages backported from Cauldron.
- Template:Testing which is used for temporary tests of new updates, to allow the bug reporters and the QA team to validate the corrections.
The automatic way
It is the easiest way since the system will automatically choose the media sources that seem the best for you (depending on your geographical location, bandwidth, ...).
In the Mageia Control Center, click on Software management (on the left) and on Configure media sources for install and update
In the newly opened window you will probably see one or two entries corresponding to the CD or DVD you used for the installation (even if you had put the CD or DVD on a USB-stick). You could leave them enabled, but then you would be required to load the CD/DVD each time the system needs to install software contained on that media, which can be very annoying. If you have a good internet connection, it is better to only use the official online repositories. In that case: select all the entries that refer to a CD/DVD and click on Remove.
To install the official online repositories, click on Add.
You will then be asked for permission to retrieve the mirror list. Answer Yes to proceed.
After a while (depending on your bandwidth), you will see the available media list.
Note that using the automatic way, the column "Type" says "Mirror list"
Using this list, you can activate/deactivate media by ticking the box in the Enabled column. By default, only the more tested media are enabled (for example, Testing is not enabled).
Similarly, updates are possible from the media with the Update column ticked. For security reasons, these boxes are locked. To change them, you need to use the console and type:
| Note: The system looks for the requested rpm in the different media in the same order as they occur in the list, and installs the first result that is found. Use the arrows at the right to change this order |
Choosing a specific media source
You can choose alternative media sources if you encounter problems (slowness, disconnections, ...) with the automatically configured media sources.
In the Mageia Control Center, click on Software management (on the left) and on Configure media sources for install and update
In the newly opened window, select all the media (using the Shift key) and click on Remove.
Click on Yes to accept their removal.
In the menu, click on File > Add a specific media mirror.
You will then be asked for permission to retrieve the mirror list. Answer Yes to proceed.
A new window will then appear with a list of countries. Select yours (or one very close to it) with a click on the little arrow.
Then, all the available media sources for that country are displayed. Click on the one you want, and then on OK.
Downloading in progress:
After a while (depending on your bandwidth), you will see the available media list.
Note that the column "Type" now says "HTTP", compared to the "Mirror list" in the automatic way
Using this list, you can activate/deactivate media by ticking the box in the Enabled column. By default, only the more tested media are enabled (for example, Testing is not enabled).
Similarly, updates are possible from the media with the Update column ticked. For security reasons, these boxes are locked. To change them, you need to use the console and type:
| Note: The system looks for the requested rpm in the different media in the same order as they occur in the list, and installs the first result that is found. Use the arrows at the right to change this order |
| Here be dragons! It is possible to install several media sources, for example in case the first one fails. If you do that, be smart and choose sources that do not sync from the same mirror. |
For more information, see this page
Configuring sources with loop device
This section and the following one deals with how to declare an ISO file on the local HDD or LAN as a media. This is very useful for those with limited bandwidth or an unreliable internet connection, as well as being faster than any internet download. It also avoids problems often encountered when reading a physical device such as a DVD or USB key.
The first step is to define a loop device in the /etc/fstab file.
This requires editing the file with root (Administrator) privileges.
There are a few ways to achieve this:
- If available from your desktop's menu, select administrator terminal then edit
/etc/fstabwith your favourite text editor. - If available from your file manager, select administrator terminal then edit
/etc/fstabwith your favourite text editor. - Otherwise, open an ordinary terminal, and enter:
- In all cases you will normally be prompted for the root password.
- Once
/etc/fstabis loaded in your text editor, you have to (very carefully) add the following line:
{absolute-path-to-iso} {absolute-path-to-mount-point} iso9660 loop
- I would recommend putting the ISO on a partition other than the main
/partition, such as/home. That way, if you reformat/(as in a fresh Mageia installation), you won't lose the ISO. - The second parameter is the path to access the ISO. This statement makes the contents of the ISO available at that path, just as if they were copied to that location. I would also put this on a partition separate from
/. - e.g., in my
/etc/fstab, I have the lines:
- I would recommend putting the ISO on a partition other than the main
# iso's /pinst/isos/mga4/Mageia-4.1-x86_64-DVD.iso /pinst/rpms/dvd4 iso9660 loop
- Once the ISO line has been added, save and quit.
- The next time you log in (or reboot), the ISO(s) will be accessible. To make the ISO accessible right away (after saving), using my example, you can type at a root prompt:
mountwill find the other parameters from/etc/fstab.
The next step is to create a path to the packages inside the ISO.
- A Mageia 64-bit classical DVD ISO has the following internal paths (note that on 32-bit DVDs, we use "i586" in place of "x86_64"):
- to the packages from core: x86_64/media/core/
- to the packages from nonfree: x86_64/media/nonfree/
- So we need to create shortcuts to these two locations.
- The simplest way is to create the shortcuts in the same folder as the mount point for the DVD.
- Using my example from above, using
ln(at the command prompt) to create the shortcuts:
Template:Root console Template:Root console
- Doing a file list of dvd4c will show all the packages from the core repository on the ISO
- Similarly a file list of dvd4nf will show all the packages from the nonfree repository on the ISO
The final step is setting up local sources from the ISO, shown in the next section.
- From the examples, dvd4c will be the path to the packages from core on the ISO, and dvd4nf to those from nonfree.
- They need to be set up as separate local sources.
Configuring local sources
In the Mageia Control Center, click on Software management (on the left) and on Configure media sources for install and update.
Select File -> add a custom medium.
- Type of medium: leave it as "Local file".
- Medium name: this is the name displayed when viewing or updating the configured sources. Pick a name meaningful to you.
- Medium path: select the path to the folder where you keep the packages to be added as a source. Note that the folder name should be meaningful to you.
- In the case of a source in loop device, it must include the path to the ISO used, as well as the path to the packages inside the ISO. (See the previous section for details of how to define this.)
- Create media for a whole distribution: leave it unticked.
- Tag this medium as an update medium: unless you KNOW that you will include ONLY update media in a local folder, leave it unticked. Always unticked for sources in loop device.
Once the parameters are defined, click Ok.
Now you should verify the order of the sources configured.
The first package found with a given name found is preferred over those found later, and the sources are scanned from top to bottom.
By default, local sources are near the top, followed by ISO sources, followed by online sources.
So you should make sure the sources are in the order that you want.
Change the order of the sources by pressing the up and down arrows to the right.
Generally, if you have configured sources in loop device, they should be with the ISO sources automatically added. Also, make sure that any corresponding ISO sources are disabled, otherwise you will still be prompted to insert them.
There are exceptions to these general rules.
For instance, if you add a third party source, whether from an ISO (loop device), local folder, or remote repository (see next section), you will probably want to give higher priority to packages from Mageia sources, and thus put the third party sources at the bottom.
When finished, click OK to exit.
Using third-party repositories
You may come across third-party package repositories for Mageia Linux. These may carry newer versions of applications than are available in the official repositories, or applications that are not available in the official repositories at all.
In general, we advise that you use the official repositories whenever possible, but if you truly need an application or version that is not available from the official repositories, using a third-party repository is a safer option than using a package for a different distribution, or installing from source code.
Mageia cannot provide any support for packages provided by third parties: if you encounter problems while using such packages, please request support from the third-party provider. We strongly recommend that you first check whether an application is available in the official repositories and if it is, use that package, even if it is not the absolute latest version of the application. Having the latest (perhaps broken) version is not as important as having a package that works.
In the Mageia Control Center, click on Software management (on the left) and on Configure media sources for install and update. Click on File -> Add a medium, and a windows pops up where you can provide information about:
- The type of the medium
- Its name (you can write what you want)
- The path to the medium
Some examples from other countries:
- Greece
Just copy/paste into the URL field, for example:
http://mageia-gr.org/rpm/6/x86_64/
- Poland
- Czech Republic
You will find here four links, two for each architecture, i586 and x86-64, just click on the link you want, enter your root password and accept to install. It is fully automatic.
- Spain
ftp://ftp.blogdrake.net/mageia/mageia4/
Just copy/paste in the URL field, according to your architecture. Take care of the type of medium, it is ftp:
ftp://ftp.blogdrake.net/mageia/mageia4/free/i586/
ftp://ftp.blogdrake.net/mageia/mageia4/free/x86_64/
ftp://ftp.blogdrake.net/mageia/mageia4/free/noarch/
ftp://ftp.blogdrake.net/mageia/mageia4/non-free/i586/
ftp://ftp.blogdrake.net/mageia/mageia4/non-free/x86_64/
Update your system
This tool is very simple. When you click on ![]() it searches for available updates and lists any that are found. You then have the option to accept or reject any of these. When you are ready, click on Update and all the packages in the list that are 'checked' will be updated.
it searches for available updates and lists any that are found. You then have the option to accept or reject any of these. When you are ready, click on Update and all the packages in the list that are 'checked' will be updated.
However, your system will periodically search for updates automatically, and will display an update notification icon in the taskbar if any updates are available.
Install and remove software
This tool, known as Drakrpm (or rpmdrake) is a program for installing, uninstalling and updating packages. It is the graphical user-interface of URPMI.
At each start up, it will check online package lists (called 'media') downloaded straight from Mageia's official servers, and will show you the latest applications and packages available for your computer.
You can filter the results to show installed applications only (default), available updates only, or only packages that are not installed. You can also search by the name of a package. Additionally, you can view summary or full descriptions of packages and the file names included in the packages.
- Package type: This filter allows you to display only certain types of packages. By default, the first time you start the manager it shows only applications which have a graphical user-interface. You can display either all the packages and all their dependencies and libraries or only package groups such as applications only, updates only or back-ported packages from newer versions of Mageia Linux. (It is often very wise to set this filter to All).
- Package state: This filter gives you the choice to only view installed packages, only view packages that are not installed, or both together.
- Search mode: Click on this icon for options to restrict the search to involve one of the following - package names, summaries, complete description or the files included in the packages.
- Search field: Enter one or more keywords. If you want to use more than one keyword for searching use '|' between keywords. E.g. if you want to search for mplayer and xine at the same time type 'mplayer | xine'.
- Erase all: Clicking this icon clears any input from the Search field.
- Categories list: This sidebar groups all applications and packages into clear categories and subcategories.
- Description panel: This panel displays the package name, its summary and complete description. It displays many useful elements about the selected package. It can also show precise details about the package, the files included in the package as well as a list of the last changes made by the maintainer.
Legend of the Status column:
 The package is already installed.
The package is already installed. The package is an update.
The package is an update. The package will be installed.
The package will be installed. The package will be uninstalled.
The package will be uninstalled. The package cannot be modified.
The package cannot be modified.
Applying the filters, you can find your software either by category (in the area 6 above) or by name/summary/description... (using area 4). A list of packages corresponding to your query (and the chosen medium), is shown with their status - installed/not installed/an update... To change this status, just tick or untick the box to the left of the package name and click on Apply.
Examples in the screenshot above:
- Digikam: the green arrow shows its status as installed. If you untick the box, the status icon will go red with an up arrow, and Digikam will be uninstalled when clicking on Apply.
- digitemp: not installed, as shown by the unticked box. Ticking the box will cause an orange icon with a down arrow to appear in the Status column, and digitemp will be installed when clicking on Apply.
See also
- Install media in Mageia for beginners
- Installing and removing software
- Install and remove software for beginners
- Install packages in console using Urpmi
- Removing packages With warning about using
urpme --auto-orphans - Enabling the Testing media