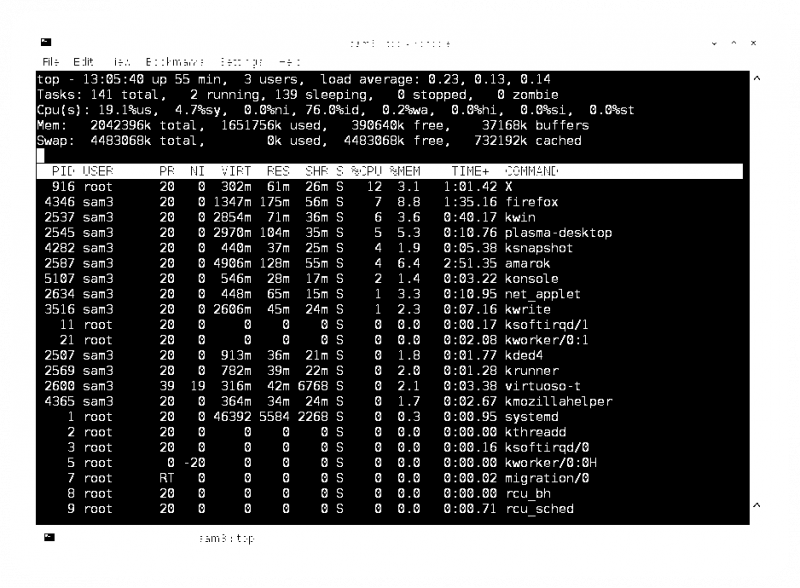m |
m |
||
| Line 1: | Line 1: | ||
[[Category:Documentation]] | [[Category:Documentation]] | ||
[[Category:French]] | [[Category:French]] | ||
| − | {{bandeau multi-langues-fr|[[First_step_with_the_command_line_and_useful_examples|English]] ; [[Premiers_pas_avec_la_ligne_de_commande_et_exemples_utiles-fr|Français]] ;}} | + | {{bandeau multi-langues-fr|[https://wiki.mageia.org/de/Erste_Schritte_mit_der_Konsole_und_n%C3%BCtzliche_Beispiele Deutsch] ; [[First_step_with_the_command_line_and_useful_examples|English]] ; [[Premiers_pas_avec_la_ligne_de_commande_et_exemples_utiles-fr|Français]] ;}} |
{{maintenance-fr|Setanta}} | {{maintenance-fr|Setanta}} | ||
{{ébauche-fr}} | {{ébauche-fr}} | ||
Revision as of 17:53, 20 August 2016
Template:Bandeau multi-langues-fr
This template is no longer in use. However, it can be used as a reference for the construction of another model, to see. It can be replaced by the translation template.
All templates are available here and there
Contents
Présentation
|
Cette page est écrite à l'intention des débutants (notamment ceux qui viennent de Windows) et traite de la ligne de commande. Le but de cette page n'est pas d'enseigner la gestion de l'ordinateur avec la ligne de commande, il y a beaucoup de pages à ce sujet sur Internet et dans ce wiki (voir Liens). |
A quoi sert la ligne de commande ?
C'est un moyen de transmettre des ordres à l'ordinateur en utilisant des commandes constituées de lignes de caractères et tapées dans une fenêtre appelée "Console". Une question peut vous traverser l'esprit : "Pourquoi devrais-je faire l'effort d'apprendre ces commandes ? l'interface graphique (le bureau) est bien plus facile et je peux déjà y faire presque tout ce que je veux." Vous avez généralement raison, mais il existe des situations pour lesquelles la ligne de commande est très pratique :
- Lorsque l'interface graphique ne fonctionne plus, à la différence de Windows, Linux peut tourner sans bureau. La ligne de commande par exemple, peut être la seule méthode pour redémarrer correctement.
- Les lignes de commande sont souvent plus précises (plus d'options) que l'interface graphique.
- Pendant son exécution, la ligne de commande vous retourne beaucoup plus d'informations a propos du travail en cours (mode verbeux). Si une application ne démarre pas par exemple, essayez de la démarrer dans une console, elle ne démarrera pas mieux mais vous saurez pourquoi grâce aux commentaires retournés par la console.
- La ligne de commande nécessite moins de ressources matérielles.
- Les commandes sont toujours disponibles, sur n'importe quel ordinateur exécutant Linux, ce n'est pas le cas du bureau.
- Les commandes sont en gros les mêmes pour n'importe quelle distribution Linux.
- Donner et/ou recevoir de l'aide est plus simple en lignes de commandes. Il est souvent confus et long d'expliquer où cliquer dans la succession d'écrans d'une interface graphique, alors que le copier/coller de commandes, mêmes nombreuses, en console est toujours très simple et rapide, tout se passe dans la même fenêtre. De plus il est également simple de faire suivre la réponse du système vers celui qui aide une fois de plus par un copier/coller, alors que faire suivre une image graphique est beaucoup plus long et complexe.
Comment trouver la console ?
Tout environnement graphique (ou bureau) permet d'ouvrir une console dans une fenêtre. Elle s'appelle Konsole pour KDE, Terminal pour Gnome, Xfce, LXDE, Mate, ... Son icône ressemble à un vieil écran de PC.
Vous pouvez la trouver dans le menu, par exemple Menu Mageia -> Outils -> Konsole pour KDE ou Applications -> Outils systèmes -> MATE Terminal pour Mate ou Menu Mageia -> Outils -> LX Terminal pour LXDE,...
Un autre moyen consiste à appuyer simultanément sur les touches Alt+Ctrl+Fn n étant un nombre entre 2 et 6. Vous quittez alors le monde graphique (mais il tourne toujours), revenez y en appuyant sur Alt+Ctrl+F1.
Qu'est ce que root ?
En tant qu'utilisateur, vos droits sont limités dans le but de protéger le système. Vous pouvez lire les fichiers un peu partout mais ne les modifier que dans les sous dossiers de /home/utilisateur.
Root est l'"Administrateur", il a tous les droits, y compris celui de tout casser. Donc, ne soyez root uniquement quand c'est nécessaire et soyez très prudent quand vous êtes rot.
Pour devenir root, ouvrez une console et entrez : su - (ne pas oublier le -). Le mot de passe est demandé, mais il n'est pas affiché bien sûr. Pour redevenir simple utilisateur entrer : exit.
Bon à savoir
Autocompletion
Au lieu d'écrire la totalité de la commande ou du nom de répertoire, écrire simplement les premières lettres et appuyer sur la touche TAB (tabulation), le système complétera le nom ou proposera une liste, si plusieurs noms sont possibles. Les avantages sont :
- Gain de temps
- Evite les erreurs de frappe
- Agit comme un aide mémoire; si vous ne vous souvenez pas de l'orthographe d'une commande ou d'un nom de fichier, entrez le début et le système listera toutes les possibilités correspondantes (voir la copie d'écran suivante).
Casse
Linux et les consoles sont sensibles à la casse, cela signifie que image.jpg, Image.jpg et Image.JPG sont trois fichiers différents.
Copier/coller
Pour coller depuis une application vers une console, sélectionner le texte comme habituellement (appuyer sur Ctrl+C ou Edition -> Copier) puis copier dans la console avec un clic central (ou molette) sur la souris, ou Edition -> Copier
Pour coller depuis la console vers une application, sélectionner le texte, puis utiliser le menu Edition -> Copier et copier dans l'application avec un clic central (ou molette) sur la souris, ou Edition -> Copier
Historique des commandes
Vous pouvez utiliser les touches fléchées du clavier HAUT et BAS pour naviguer dans l'historique des commandes, très pratique pour ré-utiliser une commande récemment utilisée (surtout si elle est longue...)
Il est bien sur possible d'utiliser la console en guise de gestionnaire de fichiers (comme Dolphin, Nautilus ou Thunar). Une console s'ouvre dans le répertoire /home/<utilisateur>.
- pwd (Print working directory) -> pour savoir où vous êtes,
- cd (Change directory) -> pour aller ailleurs. Exemple
cd /home/<utilisateur>/Documents/linux, cet exemple est appelé chemin absolu il part de la racine/. Si vous êtes déjà dans/home/<utilisateur>, vous pouvez plus simplement écrirecd Documents/linux. Cela s’appelle un chemin relatif, il part d'où vous êtes. Attention à la casse ! - cd .. -> poour aller dans le répertoire parent
- ls -lh -> liste le contenu du répertoire. Les droits sont indiqués dans la première colonne, s'ils commencent par un "d", cela signifie qu'il s'agit d'un dossier. Colonnes 3 et 4 indiquent le propriétaire et le groupe propriétaire, puis la taille, la date de la dernière sauvegarde et enfin le nom de fichier.
Exemple:
Commandes simples pour connaître mon ordinateur
Voici quelques commandes pour investiguer votre PC, elles sont inoffensives, a utiliser avec les droits simples de l'utilisateur.
- Quelle est la version de ma Mageia ? ->
cat /etc/release. cat signifie afficher et /etc/release est le nom du fichier qui contient l'information. - Et celle de Linux ->
uname -a
- Comment mon PC utilise t-il sa mémoire ->
free
- Qu'est ce qui consomme le plus les ressources ->
top. Vous pouvez voir ici quelles sont les commandes (colonne COMMAND) qui consomment le plus de ressources CPU (colonne %CPU) et mémoiore (colonne %MEM).
Cette commande s'actualise en permanence, utiliser Ctrl+C pour l'arrêter.
- Combien de blocs défectueux dans ma partition ->
e2fsck -cyv /dev/sdxy
Vous devez exécuter cette commande avec le droits root. Remplacer x par la lettre du DD et y par le numéro de partition, par exemple /dev/sda5. Cette partition ne doit pas être montée. Si le système dit qu'elle est montée, vérifier qu'elle n'est pas en cours d'utilisation et entrer la commande umount /dev/sdxy. Cela est bien sur impossible pour les partitions montées sur / et /home car leur montage est indispensable au fonctionnement du système.
Vous obtiendrez quelque chose comme cela :
[root@localhost ~]# e2fsck -cyv /dev/sda5
e2fsck 1.42.9 (28-Dec-2013)
Checking for bad blocks (read-only test): done
/dev/sda5: Updating bad block inode.
Pass 1: Checking inodes, blocks, and sizes
Pass 2: Checking directory structure
Pass 3: Checking directory connectivity
Pass 4: Checking reference counts
Pass 5: Checking group summary information
/dev/sda5: ***** FILE SYSTEM WAS MODIFIED *****
99138 inodes used (14.85%, out of 667808)
66 non-contiguous files (0.1%)
48 non-contiguous directories (0.0%)
# of inodes with ind/dind/tind blocks: 0/0/0
Extent depth histogram: 91901/26
1028346 blocks used (38.55%, out of 2667776)
115 bad blocks
1 large file
83802 regular files
8028 directories
1 character device file
0 block device files
0 fifos
1465 links
7298 symbolic links (7202 fast symbolic links)
0 sockets
------------
100594 files
[root@localhost ~]#
- Derniers paquetages installés ->
rpm -qa --last. Page suivante avec la barre Espace, sortie avec Ctrl+Z
Si vous désirez découvrir plus de commandes pour investiguer votre PC, voir le quatrième lien dans cette section : Links
Commandes simples pour modifier mon ordinateur
| Warning! Ces commandes nécessitent les droits roots, elles peuvent donc briser certaines choses si elles sont mal exécutées. |
Vooici quelques commandes que vous serez heureux de trouver si un jour votre ordinateur ne fonctionne plus correctement.
Gestion logicielle
- Supprimer les sources ->
urpmi.removemedia -a - Ajouter les sources ->
urpmi.addmedia --distrib --mirrorlist 'http://mirrors.mageia.org/api/mageia4.x86_64.list'
vous devez remplacer mageia4 par l'édition souhaitée et x86_64 par i586 si vous utilisez une version 32 bits. Notez que les sources Nonfree et Tainted sont installées et activées.
- Mise à jour ->
urpmi --auto-update --auto(exécuter deux fois si utilisée après une installation de nouvelles sources)
Mountage et démontage
Ces commandes sont très utiles si par exemple vous essayez de dépanner un PC à l'aide d'un Live CD/DVD. Vous devez monter les répertoires à la main avant de pouvoir y accéder.
- Mounter sdb1 sur /media ->
mount -t ext4 /dev/sdb1 /media. ext4 est le format de sdb1. Vous pouvez avoir ext3, vfat (DOS) ou ntfs-3g (Windows XP et suivants). - Mounter une disquette ->
mount -t vfat /dev/fd0 - Mounter un CDROM ->
mount -t iso9660 -r /dev/cdrom - Démonter ->
umount /dev/sdb1. Noter l'absence de n avant le m dans le nom de commande: umount
- Supposons que vous souhaitiez voir vos clés USB automatiquement montées dans
/mediaau lieu de/run/media/<utilisateur>/<key name>, ouvrir kwrite et copier/coller :
ENV{ID_FS_USAGE}=="filesystem|other|crypto", ENV{UDISKS_FILESYSTEM_SHARED}="1"
Sauver le fichier dans /etc/udev/rules.d/99-udisks2.rules
Autres
- Changer un pilote -> Voir le cinquième lien de ce chapitre: Links
- Pour arrêter proprement le système ->
shutdown -h nowsans reboot,shutdown -r nowavec reboot.