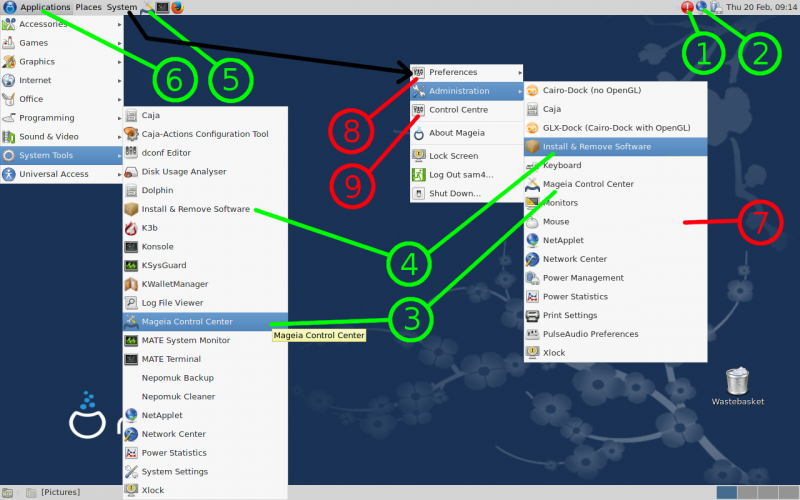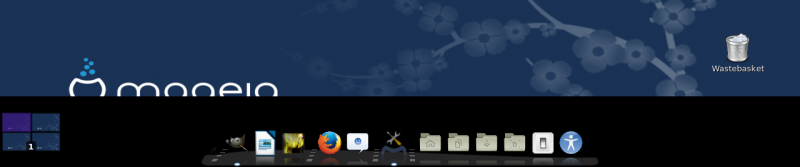m |
m |
||
| Line 1: | Line 1: | ||
[[Category:Documentation]] | [[Category:Documentation]] | ||
[[Category:French]] | [[Category:French]] | ||
| − | {{bandeau multi-langues-fr|[[First_step_with_Mate|English]] ; [[Premiers_pas_avec_Mate-fr|Français]] ;}} | + | {{bandeau multi-langues-fr|[https://wiki.mageia.org/de/Erste_Schritte_in_Mate Deutsch] ; [[First_step_with_Mate|English]] ; [[Premiers_pas_avec_Mate-fr|Français]] ;}} |
{{information-fr|Cette page a été créée à partir de l'anglais dans le but d'être prochainement traduite. Vous pouvez voir sa progression sur la page du mainteneur.}} | {{information-fr|Cette page a été créée à partir de l'anglais dans le but d'être prochainement traduite. Vous pouvez voir sa progression sur la page du mainteneur.}} | ||
{{maintenance-fr|Setanta}} | {{maintenance-fr|Setanta}} | ||
Revision as of 17:51, 20 August 2016
Template:Bandeau multi-langues-fr Template:Information-fr
This template is no longer in use. However, it can be used as a reference for the construction of another model, to see. It can be replaced by the translation template.
All templates are available here and there
Présentation
|
Cette page est écrite pour les débutants afin de les aider à trouver les outils dont ils ont besoin lorsqu'ils utilisent leur ordinateur pour la première fois. Il peut également aider à choisir les environnement de bureau à utiliser.
Plus d'information sur le site officiel MATE |
Où sont les outils de configuration ?
Après le premier redémarrage suivant l'installation, votre bureau ressemble à la capture d'écran ci-dessous. Pour afficher le menu, cliquez sur l'icône Mageia ![]() en haut à gauche (repère 6). Les repères verts correspondent aux outils Mageia et les rouges aux outils
en haut à gauche (repère 6). Les repères verts correspondent aux outils Mageia et les rouges aux outils MATE.
- 1: Mageia mgaapplet, elle est visible lorsqu'il y a des logiciels à télécharger. La couleur rouge indique que des mises à jour sont disponibles pour votre version de Mageia. Pour des raisons de sécurité, nous vous conseillons de les accepter. Pour ce faire, cliquez sur l'icône rouge et donner votre mot de passe utilisateur. La couleur bleue signifie qu'une nouvelle version de Mageia est disponible et vous invite à faire une installation internet de celle-ci. Vous pouvez l'ignorer aussi longtemps que votre version de Mageia est maintenue et faire l'installation de la mise à jour par tout autre moyen de votre choix.
- 2: Mageia applet net, elle est visible si vous êtes connecté à un réseau. Elle vous donne des informations sur le réseau lorsque la souris la survole. Un clic gauche donne accès à l'outil
Net Center. Un clic droit affiche un menu afin de gérer le réseau. - 3: Le Centre de Contrôle Mageia (CCM) est l'endroit où tous les outils de Mageia sont réunis. Les applets numérotées 1 et 2 utilise le CCM. Voir ici pour plus d'informations sur CCM. CCM est la même pour tous les environnements de bureau. La première chose à faire après une installation est d'ouvrir le CCM et de configurer les sources de médias voir ici
- 4: L'outil
Installer et Supprimer des logicielsfait aussi partie de CCM. Plus d'informations à propos de la gestion des logiciels ici,ou ici. - 5: Le MCC est tellement important que vous pouvez y accéder aussi depuis la barre des tâches
- 6: Accès au menu
- 7: Si vous cliquez sur
Système -> Administration, un sous-menu (repère 7) est affiché, il contient les outils fournis parMATEpour configurer votre Environnement de Bureau. - 8: Si vous cliquez sur
Système -> Préférences, un sous-menu avec d'autres outils est affiché. - 9:
Le Centre de Contrôlerassemble tous les outilsMATEet vous permet de définir l'apparence et le comportement du bureau et des fenêtres. Ce Centre de Contrôle MATE n'a rien à voir avec le CCM.
Un dock lumineux et agréable peut être ajouté grâce au paquet cairo-dock disponible dans les dépôts Mageia.
Vous remarquerez qu'il n'y a pas d'icône de puissance sonore bien que cela devrait fonctionner. Cela s'explique car les paquets mate-media ne sont pas installés par défaut. Vous devez installer soit mate-media-pulse (basé sur PulseAudio) ou compagnon-media-gstreamer (basé sur Gstreamer) pour obtenir un applet fonctionnel de puissance sonore.
Certains utilitaires MATE, par exemple mate-screenshot, sont fournis par le paquet mate-utils, merci d'installer le paquet mate-utils pour accéder à ces utilitaires.
Pourquoi utiliser les outils de configurations ?
Voici les outils que vous pouvez utiliser pour configurer les caractéristiques et/ou périphériques principaux:
| Remarque : Lorsque plusieurs outils sont disponibles pour faire la même action, ils écrivent en fait dans le même fichier de configuration, il n'y a donc aucun risque de conflit, utilisez votre outil préféré |
.
| Setting | MATE | Mageia |
|---|---|---|
| Apparence de la fenêtre | Système -> Préférences -> Apparence Système -> Centre de Contrôle
|
-- |
| Apparences de l'espace de travail (Bureaux hors de la fenêtre) |
Système -> Préférences -> Menu Principal Système -> Préférences -> Notifications Pop-Up Système -> Centre de Contrôle Clic droit sur le panneau Clic droit sur le bureau Installer le Cairo-dock |
-- |
| Comportement des fenêtres | Système -> Préférences -> Fenêtre Système -> Centre de Contrôle
|
-- |
| Comportement de l'espace de travail | Système -> Centre de Contrôle Clic droit sur le bureau Installer le Cairo-dock |
-- |
| Arrière-plan du Bureau | Système -> Préférences -> ChBg Système -> Centre de Contrôle Clic droit sur le bureau |
-- |
| Ecran de veille | Système -> Préférences -> Ecran de veille Système -> Centre de Contrôle
|
-- |
| Paramètres d'affichage | Système -> Préférences -> Moniteurs Système -> Administration -> Moniteurs Système -> Centre de Contrôle
|
CCM / Matériel / Mettre en place le serveur graphique |
| Accessibilité | Système -> Préférences -> Assistive Technologies Système -> Centre de Contrôle
|
-- |
| Localisation | Système -> Préférences -> Paramètres régionaux Système -> Centre de Contrôle
|
CCM / Système / Gérer la localisation de votre système |
| Applications préférées | Système -> Préférences -> Applications préférées
|
-- |
| Gestion des logiciels | -- | CCM / Gestion des logiciels Applications -> Outils Système -> Installer & Supprimer des logiciels Système -> Administration -> Installer & Supprimer des logiciels
|
| Gestion de l'alimentation (Pour les ordinateurs portables) |
Système -> Préférences -> Gestion de l'alimentation Système -> Administration -> Gestion de l'alimentation Système -> Centre de Contrôle
|
-- |
| Souris et clavier | Système -> Préférences -> Clavier Système -> Préférences -> Disposition du clavier Système -> Préférences -> Raccourcis clavier Système -> Administration -> Clavier Système -> Préférences -> Souris Système -> Administration -> Souris Système -> Centre de Contrôle
|
CCM / Matériel / Configurer les souris et claviers |
| Imprimantes | Système -> Administration -> Paramètres d'impression
|
CCM / Matériel / Configurer l'impression et le scan |
| Disques et Médias (Stockage, Multimédia, Caméras, Périphériques d'entrée...) |
-- | CCM / Matériel |
| Partage, Internet, Gestion des disques, Sécurité, Démarrage ... | Système -> Administration -> Analyseur d'utilisation de disque
|
CCM |