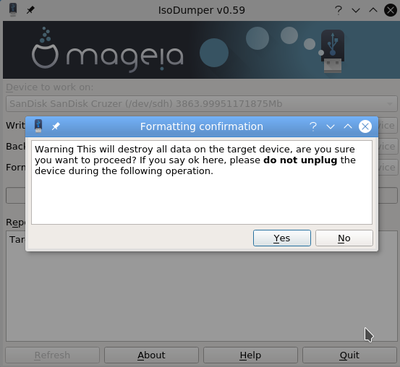| Andere Sprachen Deutsch ; English ; Español ; Français ; Türkçe ; |
Contents
Einführung
IsoDumper ist ein Werkzeug um hauptsächlich herunterladbare bootbare ISO-Abbilder auf einen USB-Stick zu schreiben.
Es kann ISO-Abbilder, die dafür gedacht sind auf eine CD/DVD gebrannt zu werden und als Hybrid-Abbild erstellt wurden, auf einen USB-Stick oder Speicher schreiben. Es funktioniert wie der dd Befehl, z. B. schreibt es seine eigene Partitionstabelle. Alle Mageia Abbilder können, wie auch andere Abbilder von Betriebssystemen, mit IsoDumper geschrieben werden, wenn diese den Schreibmodus mit dd unterstützen.
Neben der Eigenschaft des Beschreibens, werden auch folgende Eigenschaften angeboten:
- Sichern eines bootbaren USB-Sticks um diesen für eine andere Nutzung freizugeben - jedoch kann die Sicherung (gesichert als eine .img Datei) einfach auf den Stick wiederhergestellt werden, falls dies benötigt wird.
- Formatierung eines USB-Stick auf einem einfachen Weg
- seit der Version 1.05, wurde eine Option hinzugefügt, die es erlaubt, neben dem Abbild eine persistente Partition zu erstellen, welches mit der Verwendung der Mageia Live-Medien nützlich sein kann
Das Werkzeug prüft einige Dinge, bevor der Schreibvorgang startet:
- Die Partition des USB-Gerät ist nicht eingebunden
- Die Größe der ISO sollte kleiner sein, als die Größe des USB-Geräts
- Wenn die Speichergröße des Sticks größer als 32GB beträgt, wird man erneut gefragt ob es sich hierbei um das richtige Gerät handelt, auf dass man schreiben möchte
Diese Anleitung wurde für die Verwendung der Qt Version von IsoDumper v0.59 mit einer KDE Plasma Desktop-Umgebung unter Mageia 6 geschrieben. Diese Anleitung kann gegebenenfalls auch für v0.41 & v0.42 (Mageia 4) und v0.42 bis 0.48 (Mageia 5) verwendet werden.
Installation
IsoDumper ist in den Mageia Software-Repositorys verfügbar. Falls noch nicht getan, kann es über das Mageia Kontrollzentrum installiert werden. Es ist auch möglich es als root (Administrator) Benutzer über die Kommandozeile zu installieren, durch Eingabe des Befehls:
urpmi isodumper-qt oder dnf install isodumper-qt, für die Verwendung von Qt, oder
urpmi isodumper-gtk oder dnf install isodumper-gtk für die Verwendung von GTK3.
Verwendung
Starten
Starte das Werkzeug über einen der folgenden Wege:
- Drücke Alt + F2 auf dem Desktop und gebe isodumper in das Feld ein, welches erscheint
- Klicke auf das Menü Symbol und gebe isodumper in das Suchfeld ein
- Klicke auf das Menü Symbol und dann Werkzeuge > Systemwerkzeuge > IsoDumper
- Gebe in die Kommandozeile
isodumperein.
Falls eine der ersten drei Methoden verwendet wird, hat man die Auswahl ob entweder die Qt (für KDE Plasma basierten Desktops) oder die Gtk (GNOME basierte Desktops) Umgebung verwendet werden soll. Falls über die Kommandozeile das Werkzeug verwendet wird, wird die Version entsprechend zum verwendeten Desktop-Umgebung verwendet.
Du wirst nach dem root (Administrator) Passwort gefragt um fortfahren zu können:
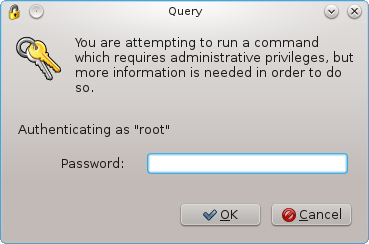
Schreiben
| Warnung! Die Schreibmethode überschreibt das vollständige Zielgerät und jede darauf befindlichen Daten auf diesem Gerät wird gelöscht! |
- Wähle das Zielgerät aus der Gerät, mit dem gearbeitet wird Drop-Down Liste.
- (dies ist möglicherweise leer, auch wenn ein USB-Stick angeschlossen ist, bis auf das Feld geklickt wird. Alternativ kann auch versucht werden, auf die Aktualisieren Schaltfläche)
- Das ausgewählte Gerät wird im Bericht Fenster angezeigt
- Klicke auf das Schreibvorgang starten Feld
- Im Dateifenster, welches sich öffnet, wähle eine ISO die auf das USB-Gerät geschrieben werden soll
- Die ISO wird nun im Bericht Fenster angezeigt
- vergewissere dich, dass die ISO und (vor allem) das Zielgerät das richtige ist
- Wenn dein Abbild eine LiveDVD von Mageia ist, kannst du "Persistente Partition dem freien Speicher hinzufügen" auswählen; hierdurch wird eine ext4 Partition mit dem Namen "mgalive-persist" erstellt, welche dazu verwendet wird, um Daten bei der Verwendung des Live-Mediums zu sichern. Die Daten werden beim nächsten Start wiederhergestellt, inklusive Dokumente, Konfigurationsdateien, kompilierte Treiber oder installierte Pakete.
- Klicke auf die Schreibvorgang starten Schaltfläche
- Eine Warnung zum bestätigen erscheint
- Wenn du mit der deiner Auswahl zufrieden bist, klicke auf Ja
- Sie werden nach dem root (Administrator) Passwort gefragt um fortzufahren:
- Der Schreibvorgang wird nun angezeigt
- Dies kann eine weile dauern, da der gesamte Speicherplatz auf dem USB-Gerät überschrieben wird
- Sobald die ISO Datei auf das USB-Gerät geschrieben wurde wird diese überprüft
- SHA512 Prüfsumme auf dem USB-Gerät wird berechnet und im Bericht Fenster angezeigt
Die Signatur-Datei wird gesucht und wenn diese vorhanden ist, wird die die berechnete Prüfsummer des USB-Geräts mit der, der Datei verglichen. Das USB-Gerät kann nun sicher entfernt werden.
Sicherung
- in dem Gerät, mit dem gearbeitet wird Drop-Down Feld, wähle das USB-Gerät, welches gesichert werden soll
- Wähle anschließend im Sichern nach Feld den Speicherort für die Sicherung aus
- wenn du mit deiner Auswahl zufrieden bis klicke auf Datensicherung starten
- Der Fortschritt der Datensicherung wird nun angezeigt
- Das 'Erfolg' Fenster öffnet sich und die Datensicherung wurde abgeschlossen und das USB-Gerät kann sicher entfernt werden
Formatieren
- in dem Gerät, mit dem gearbeitet wird Drop-Down Feld, wähle das USB-Gerät, welches formatiert werden soll
- das gewählte Gerät erscheint im Bericht Fenster
- wenn du mit deiner Auswahl zufrieden bis klicke auf Formatierung starten
- ein Pop-up Fenster erscheint, in dem das Dateisystem ausgewählt werden kann, in dass das Gerät formatiert werden kann (falls du unsicher bist, wähle FAT32)
- Optional kann im Label Feld dem Gerät einen Namen gegeben werden
- klicke auf Ausführen um fortzufahren
- ein Bestätigungsfenster erscheint
- sobald die Warnung gelesen und verstanden wurde, klicke auf Ja und die Formatierung wird gestartet
- Alles hat funktioniert, wenn das 'Erfolg' Fenster erscheint
- Nun kann das frisch formatierte USB-Gerät sicher entfernt werden
- Das Bericht-Fenster zeigt das Ergebnis des Formatierungsvorgangs.
Debugging
Das Backend schreibt die debugging Informationen unter /var/log/magiback.log.
Alle Ausgaben der letzten Sitzung werden unter ~/.config/isodumper.log geschrieben.
Siehe auch
- Quellcode-Repository und Fehlerberichte
- IsoDumpers Quellcode wird auf Mageias git Repositorys gehostet
- Bugreports (Fehlerberichte) sollten in Mageias Bugzilla für das "isodumper" RPM Paket geschrieben werden
- Weitere USB Schreibmethoden
- Mageia ISOs