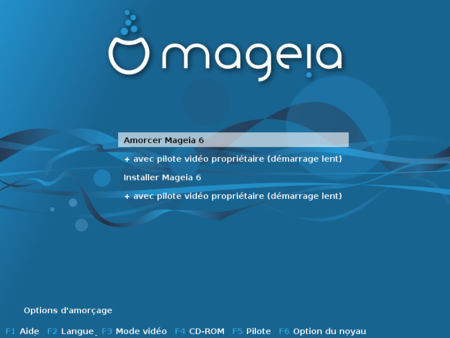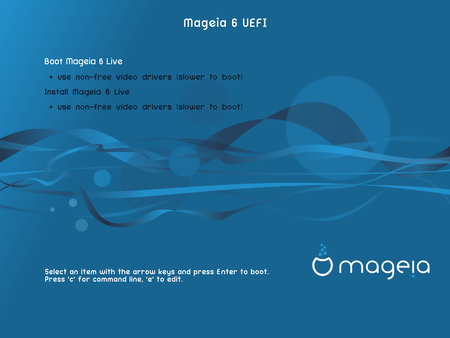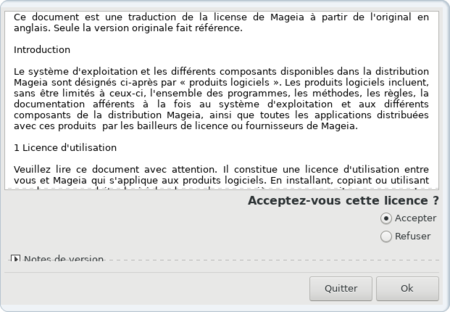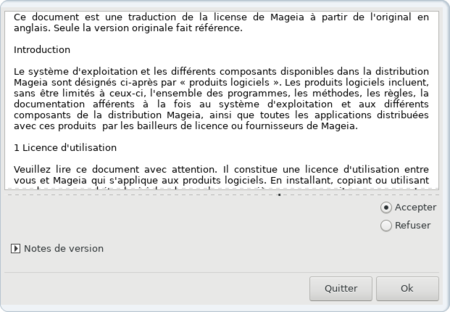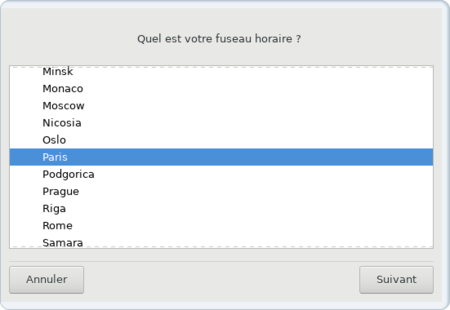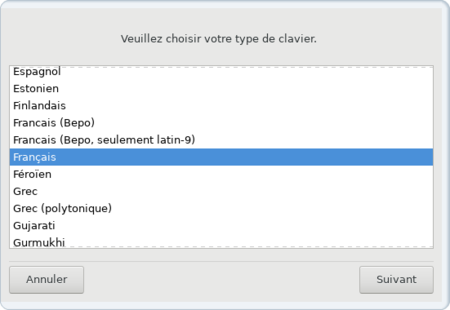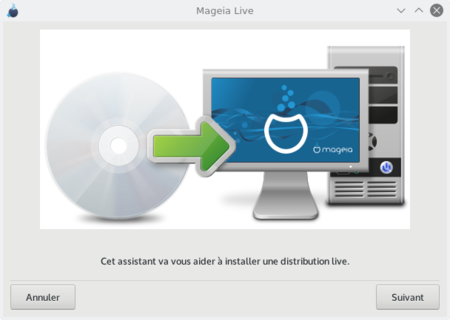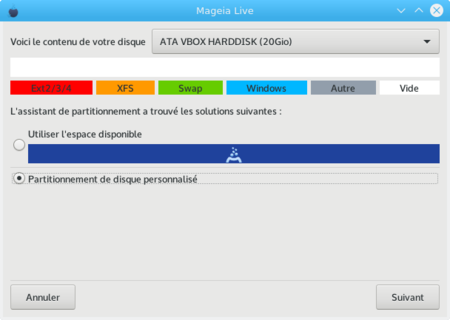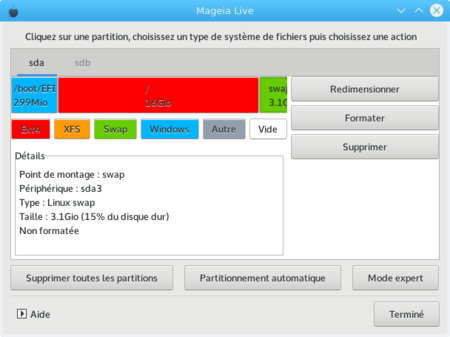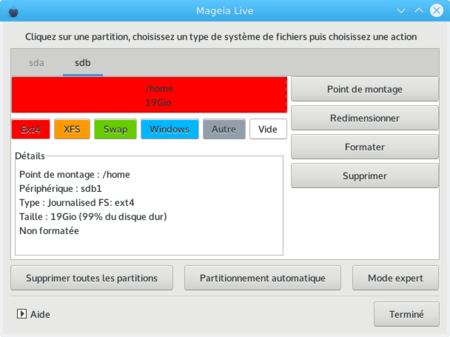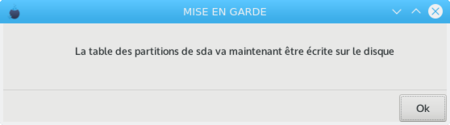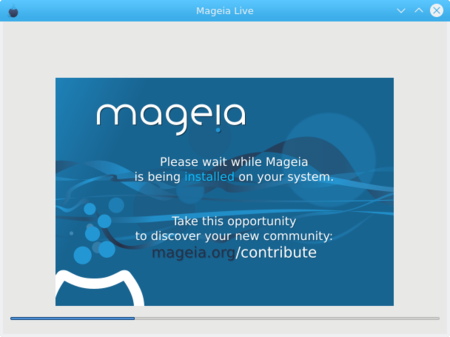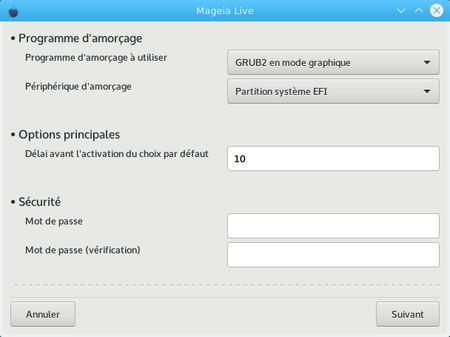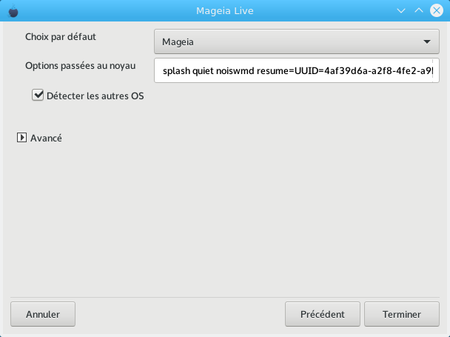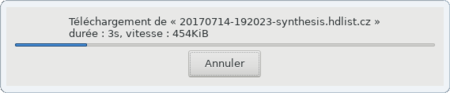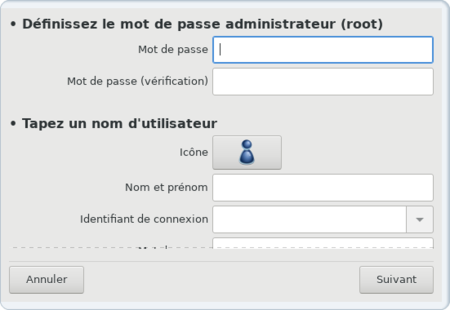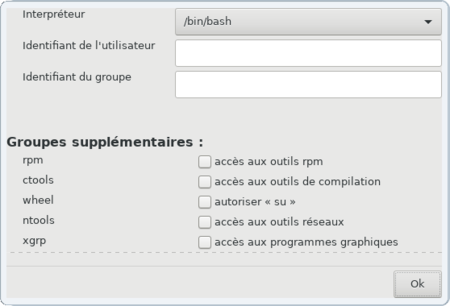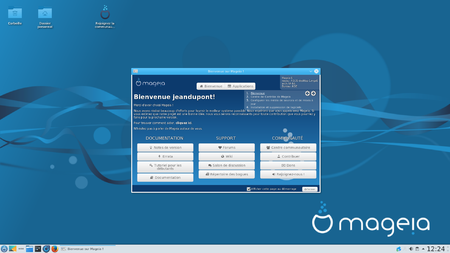Template:Bandeau multi-langues-fr
Résumé :
Un bon moyen d’essayer Linux avant de vous lancer dans l’installation complète de votre système d’exploitation favoris sur votre ordinateur est de l’exécuter préalablement en « Live » de manière « Autonome ». Cela vous donne l’opportunité de vérifier que votre matériel est compatible et si vous souhaitez l’utiliser régulièrement.
Cette page se veut être un guide pour vous accompagner tout au long de l’installation de Mageia depuis un environnement virtualisé en passant par une « Clé USB ». Si vous prévoyez d’installer Mageia depuis le « Support d’installation », veuillez lire ceci : Installation avec DrakX.
|
Préparatifs
- Si vous comptez utiliser l’ensemble du disque dur de votre ordinateur pour l’installation de Mageia, ou si vous avez un disque dur supplémentaire que vous pouvez utiliser pour installer Mageia à côté d’une autre distribution Linux, vous pouvez passer à la section suivante ( Installer Mageia depuis le bureau « Live »).
- Si Windows est déjà installé sur votre ordinateur et que vous avez l’intention d’installer Mageia à côté, il est recommandé de lire cette Installation de Mageia en double amorçage avec Windows (en). De plus cette page traite aussi de l’installation depuis un DVD complet qui contient plus d’options de configuration qu’une installation depuis une Clé USB « Live ». Le lien donné précédemment vous aidera lors des préparations spécifiques pour une installation en double amorçage.
- Si vous souhaitez installer Mageia à côté d’un Mac OS X, vous aurez besoin d’un programme particulier Bootcamp disponible depuis le magasin d’applications d’Apple.
- Si vous voulez installer Mageia sur le même disque dur comme n’importe quelle autre distribution Linux, vous avez deux possibilités :
- Vous préparez un partitionnement pour Mageia à l’avance.
- Vous gérez le partitionnement pendant le procédé d’installation.
Effectuer une sauvegarde
Bien que l’installation devrait se poursuivre sans problème, en admettant que le nécessaire soit fait, il est de bon ton d’effectuer une sauvegarde de tous vos fichiers importants avant de commencer.
Tester avant l’installation
Il faut comprendre que le « Live » n’est pas de la virtualisation. Le « Live » permet de démarrer un véritable système sur un vrai matériel sans rien installer.
Avec le support « autonome », Mageia peut être testé sur votre ordinateur avant de l’installer. Une autre façon d’essayer Mageia est d’utiliser cette (image ISO du DVD « Live ») dans une machine virtuelle comme le permet VirtualBox ou encore VMware. Voir Présentation de Mageia pour les nouveaux arrivants
Remarque :
Si vous n’avez pas de support DVD, vous pouvez toujours écrire l’image ISO « Live » sur une clé USB. Vous pouvez consulter Support d’installation.
|
Choisir la méthode de chargement du programme, UEFI ou LEGACY BIOS
- En mode LEGACY BIOS vous aurez accès à des options supplémentaires comme le choix de la langue qui vous permet d’avoir le menu dans le langage que vous aurez sélectionné. Ce mode convient pour les anciens matériels.
|
- L’UEFI offre un certain nombre d’atouts sur le BIOS comme des fonctionnalités réseau en standard, interface graphique de meilleur qualité, peut gérer des installations multiples de systèmes d’exploitation et s’affranchit des limites des disques à 2,2 To.
|
Remarque :
Dans cette documentation nous détaillons l’installation pour le mode UEFI,étant légèrement plus complexe pour le partitionnement. Le paramètre de démarrage est en fonction du réglage de la carte mère. En outre, celui-ci, n’est pas francisé.
|
Il est possible d’installer Mageia en sélectionnant l’option prévue dans le menu d’amorçage du support « Live ». Sinon, l’autre choix est de démarrer le système avec son environnement de bureau.
Si vous choisissez d’installer à partir du menu d’amorçage, vous devrez d’abord
- choisir votre langue,
- accepter les conditions d’utilisation de Mageia,
- confirmer votre fuseau horaire, et
- effectuer les réglages de l’horloge et du clavier.
Le reste de la procédure sera la même que dans la section Installer Mageia depuis le bureau « Live » ci-dessous.
Accéder au bureau « Live »
Après avoir amorcé l’ordinateur avec le support « Live » KDE de Mageia inséré dans le lecteur de disque ou écrit sur une clé USB, un menu apparaît (image 1) avec les options pour démarrer Mageia, qui seront exécutées par le support « Live » sans installer Mageia, ou pour installer Mageia comme indiqué précédemment.
- « Boot Mageia » : exécute le support autonome de Mageia sans rien installer sur le disque dur.
- « Install Mageia » : éxécute le processus d’installation de Mageia
- Avec des pilotes vidéos propriétaires.
- Sélectionnez une option à l’aide des touches fléchées et validez avec la touche « Entrée » pour démarrer.
|
|
Paramétrer la langue
- La première étape consiste à déterminer la langue que vous allez appliquer au programme d’installation, à la documentation et au système en général.
|
|
Conditions d’uitlisation de Mageia
- Pour poursuivre l’installation les conditions d’utilisation doivent être acceptés après en avoir pris connaissance. Celles-ci déterminent l’ensemble de la distribution Mageia Linux. Si vous en acceptez toutes les conditions, cochez la case « Accepter » puis cliquez sur Suivant.
Faute de quoi, cliquer sur le bouton « Quitter » pour redémarrer votre ordinateur.
|
|
- Aux cas où vous seriez attentif au développement technique effectuées depuis la dernière mouture, cliquez sur les « Notes de version ».
|
|
Paramétrer le fuseau horaire
- Cet outil permet de régler le fuseau horaire sur lequel vous êtes situé. Le choix par défaut est normalement le bon et est l’endroit le plus proche de votre zone géographique.
|
|
Paramétrer l’heure
- Deux choix supplémentaires se présentent à vous :
- L’horloge matérielle est positionnée sur le méridien de Greenwich. GNU/Linux se sert de l’heure au format GMT (Greenwich Mean Time) et la transforme en temps local selon le fuseau horaire choisi. Si l’horloge de votre ordinateur est réglée sur l’heure locale, vous pouvez l’arrêter en dé-sélectionnant cette option de manière à ce que GNU/Linux sache que l’horloge de la carte mère est la même que celle de votre système d’exploitation. C’est spécifiquement nécessaire si la machine reçoit un autre système d’exploitation.
- La synchronisation permet de régler l’heure automatiquement en se connectant à un serveur de temps sur Internet. Cliquer sur l’onglet "Avancé". Coché Synchronisation automatique de l’horloge (via NTP). Dans la liste présentée, choisissez un serveur géographiquement proche de vous. Cela se présente par continent et ensuite par pays. Vous devez bien entendu avoir une connexion Internet pour que cela fonctionne. Un serveur de temps local sera installé sur votre machine.
|
|
Configurer la disposition du clavier
- Compte tenu de la langue principale que vous aurez adoptée, le clavier sera sélectionné en fonction de votre choix. Vérifiez que cela correspond à votre attente.
|
|
Lancer Mageia sans installation
- Vous voilà arrivé sur le bureau du support live de Mageia pour Plasma. Vous pouvez essayer les différentes applications qui se présentent à vous sans rien installer sur votre machine. La vélocité du système autonome est fonction de la qualité du support et du lecteur. La vitesse d’exécution n’est pas représentative d’une installation sur un véritable matériel. Pour une installation l’aventure continue.
|
|
Installer Mageia depuis le bureau « Live »
- C’est parti, cliquez sur l’icône « installer sur disque dur » qui vous guide vers un assistant d’installation.
|
|
- À partir de cet instant, plusieurs possibilités peuvent se présenter selon la situation dans laquelle se trouve votre configuration.
- Vous avez préalablement libéré de l’espace disque sous votre premier système d’exploitation (en général Windows)
- Vous avez déjà de l’espace libre, un autre disque dur, une partition inutilisée.
- Si Windows est déjà présent, vous trouverez plus d’informations à cette page.
Remarque :
Dans l’exemple qui suit, nous avons deux disques dur neufs, sans partitions.
|
|
|
Créer les partitions
- Le but n’est pas de vous expliquer le partitionnement, il y a un très bon article à ce sujet sur « L’encyclopédie libre», mais de vous expliquer pourquoi ce choix, qui sera simple mais efficace. GNU/Linux n’aime pas dépendre d’une chose. Retenez l’adage, ne pas mettre tous ses œufs dans le même panier. Il est préférable de séparer les données, des programmes pour une meilleure sécurité ou tout simplement une maintenance du système. Pour ce tutoriel, il y a deux Disques Durs, mais gardez en tête qu’une seule unité de stockage peut être suffisante pour y placer toutes les partitions nécessaires, cela diminue les coûts. En revanche, en cas de défaillance de l’une des partitions, pour perdez tout. La sécurité des données est valable pour tous les systèmes d’exploitation y compris pour les différentes versions de Windows.
Le partitionnement est inexistant
- L’assistant de partitionnement a trouvé les solutions suivantes :
- Utiliser l’espace disponible
- Partitionnement de disque personnalisé
Le partitionnement est existant
- L’assistant de partitionnement a trouvé les solutions suivantes :
- Utiliser les partitions existantes
- Effacer et utiliser le disque entièrement.
- Partitionnement de disque personnalisé
Template:Attention-fr
- Prenez les choses avec sérénité et le temps qui vous est nécessaire pour comprendre ce que vous faites.
|
|
- L’assistant de partitionnement vous présente un premier Disque Dur inutilisé, symbolisé par la couleur blanche. Celui-ci à une capacité de 20 Go, Il existe des SSD avec un minimum de 32Go. Pour les premières partitions c’est amplement suffisant. Pour garder le contrôle sur ce que nous faisons, nous choisissons « Partitionnement de disque personnalisé »
|
|
- Comme l’indique l’image sur votre droite, l’outil de partitionnement est placé sur « sda » qui est le premier disque dur à être partitionné.
- Le premier type est une partition
/boot/efi, c’est ici que se place le programme d’amorçage. Cette partition est créée selon la configuration matérielle de la carte mère. Le système de fichiers est en FAT32, FAT16 ou FAT12 c’est obligatoire.
|
|
- Le deuxième type est une partition
/. Cette partition est appelée « racine ». C’est une partition importante. D’ordinaire, la taille de celle-ci peut se limiter à 3Go, mais nous y plaçons pour des raisons de simplification l’ensemble des paquetages. Le système de fichiers est « Ext4 » par défaut.
|
|
- Le troisième type est une partition
swap. C’est une partition d’échange. Elle est de taille équivalente à la quantité de mémoire physique installée dans votre ordinateur. Si celui-ci possède plus de 4Go, cette partition n’est plus indispensable. Pour le premier disque dur, le partitionnement est terminé.
|
|
- Avec l’assistant de partionnement, choisissez le deuxième disque dur en cliquant sur «sdb». Le premier et l’unique type est une partition
/home. Cette partition abrite les répertoires personnels de tous les utilisateurs du système. Sa taille dépend de la quantité d’utilisateurs hébergés et de leurs exigences et naturellement de sa capacité physique. Le système de fichiers est Ext4 par défaut.
|
|
|
|
|
- La création des partitions est terminée. La table de partition est maintenant écrite respectivement sur « sda » et « sdb »
L’installation des paquetages
Template:Attention-fr
- L’écran suivant vous donne la possibilité de supprimer les paquetages rattachés au choix de la langue et autres paquets liés au matériel non utilisés, constituant le système. Ces options sont cochées par défaut et vous permettent de gagner de la place sur votre disque dur.
- Cependant, certains utilisateurs ont constaté que le fait de permettre au programme d’installation de supprimer les paquetages matériels peut entraîner la suppression de paquets qui sont en réalité nécessaires, tout particulièrement pour le wifi. Il est donc préférable de ne pas cocher l’option matérielle.
|
|
- Nous sommes à l’installation des paquetages. Un diaporama vous présente la distribution et la communauté de bénévoles qui contribue à l’existence de Mageia.
|
|
Options du gestionnaire d’amorçage
- L’assistant de configuration du programme d’amorçage se lance. Choisissez le GRUB.
- En mode graphique (par défaut)
- En mode texte (Si vous le souhaitez)
- Le délai d’activation est le temps d’attente pour le lancement du système d’exploitation.
- Le mot de passe est facultatif. Il est propre au chargeur de démarrage.
|
|
- Les paquetages essentiels au chargeur d’amorçage sont installés.
- Si vous avez plusieurs systèmes d’exploitation sur votre ordinateur, choisissez celui que vous aller exécuter par défaut. Laisser cocher « Détecter les autres OS »
|
|
- Pour terminer l’installation, cliquer sur « Terminer », pour redémarrer l’ordinateur. Retirer la clé USB de son support
|
|
Configuration après l’installation
- Quand vous redémarrez, vous apercevrez une succession de barres de téléchargement en progression. Cela configure les sources pour installer et mettre à jour des logiciels. (voir Gestion des logiciels).
|
|
- Définissez les mots de passe
- Le mot de passe administrateur doit être composé au minimum de 12 caractères alphanumériques. Souvenez-vous, la seule personne qui vous veut du bien, c’est vous. Si vous manquez d’imagination
pwgen est une très bonne alternative pour créer des mots de passe.
- Le mot de passe utilisateur est tout aussi important, puisqu’il protège vos données personnelles. Il doit être distinct du mot de passe « administrateur ».
- Le mot de passe administrateur est nécessaire à chaque fois que vous voulez exécuter des tâches pour mettre en danger l’intégrité de votre système comme télécharger des logiciels, effectuer des changements fondamentaux dans la configuration de votre ordinateur (par exemple en voulant modifier les partitions et les relations entre les différents disques, la sécurité et les paramètres d’amorçages, etc.). Le mot de passe utilisateur vous permet de vous connecter à votre session et vous est parfois demandé lorsque vous voulez effectuer de petites modifications sur votre bureau virtuel sans risque pour votre système. Vous devez d’abord être connecté comme utilisateur pour pouvoir vous identifier en tant qu’administrateur. Quand vous devez entrer un mot de passe, prenez le temps de lire lequel des deux est requis (dans l’hypothèse ou les deux sont différents, ce qui, encore une fois, est recommandé).
|
|
- En cliquant sur « avancé » vous aurez accès à des options supplémentaires pour l’utilisateur.
|
|
Félicitations
- Félicitations ! Vous êtes arrivés à l’écran de connexion :
- Entrez votre nom d’utilisateur et le mot de passe correspondant. En quelques secondes vous vous retrouverez sur l’écran d’accueil Plasma ou GNOME en fonction du DVD « Live » utilisé. Dans le cas où vous auriez souhaité un autre environnement de bureau, il vous est toujours possible d’effectuer ce changement.
|
|
- Vous êtes parvenu sur le bureau Plasma 5. Vous pouvez maintenant utiliser Mageia à votre convenance.
|
|