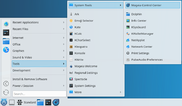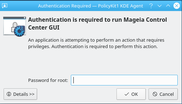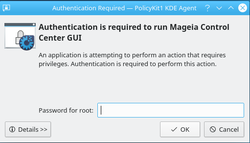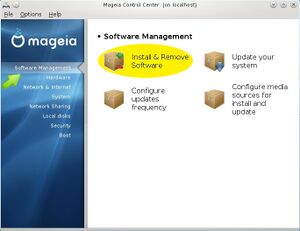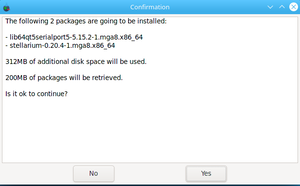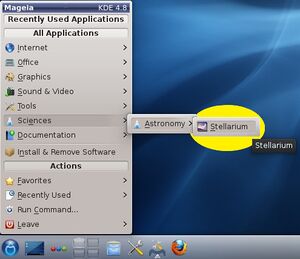|
| Tipps for beginners
|
Install and remove software (for beginners)
- Install and remove programs in Mageia Control Center - MCC - graphics mode
- Before installing any software / programs on Mageia Linux, it is necessary to set up Installation Media/Repositories. Then you can install the software by text-mode or by graphics-mode, as shown in the step-by-step guide that follows.
For other tips for beginners, see:
|
|
A New Linux Distribution
|
| Quick guide to install and remove Software - KDE Plasma 5
|
|
1: Application menu : Mageia Control Center
|
Install and use software in 6 steps.
|
For more Informationen
visit
Mageia.org,
and find
Website,
the forum
and the wiki.
|
|
2: Enter the password root
|

3: Select the program to be installed
|
|
4: Confirm the installation option
|
6: Back to the menu and access the installed program
|
|
5: Installation in progress
|
|
Mageia, expanding the freedom of choice.
|
Accessing MCC
- After installing and configuring the media/software repositories, you can install additional programs (also called packages or software) on Mageia. This requires you to access the Mageia Control Center - MCC - which you can do in the following ways:
- A) Through existing icon "application menu" in the lower left corner of the screen accessed by accessing
Tools -> System Tools -> Mageia Control Center.
|
- B) Panel at the bottom of the computer screen
 , the icon which looks like a gear: , the icon which looks like a gear:  ( (Mageia Control Center)
|
- C) The MCC software management can also be called up directly via the "Application menu" icon
Install & Remove Software.
(The window from step E) is skipped.)
|
- D) Clicking on the icon will open a query window, requesting the root (administrator) password to access the MCC.
|
- E) After entering the password, open the MCC tab "Software Management", where you click on "Install and Remove Programs" (Picture 3) to access the Software Manager.
|
Searching Applications with MCC's Software Manager
- F) In the "Software Management" window, various options can be configured.
- The option lists are highlighted in yellow in the picture.
- Metapackages are called "Task" (task) because they are "packages" that install large groups of packages (e.g. task-printing-hp installs all necessary software for HP printer). When selecting the option "metapackages" in the first column (View), only metapackages appear in search results.
|
- G) One option to set the search filters for software is as follows.
- In the first column (View) set option All, and in the second column (Filter) also all
- Set option in search box to "in names" (via the magnifying glass)
|
Install Applications with Software Management in MCC
- After setting the search parameters, just select the packages for installation.
- Example of software installation "Stellarium."
- H) After typing the name of the software in the "Search" field, press "enter" and the package will be listed and can be selected.
- Select the package according to the desired architecture (x86_64) or (i586). A confirmation window opens stating which other packages (files / dependencies) must be installed and also indicating the additional space that will be used on your hard drive.
- SWhen you click "OK" to return to the previous window, you will see software "Stellarium" selected for installation, indicating the space to be occupied in HD and the remaining space in HD (highlighted in red). To proceed, click "Apply" in the lower right corner of the window.
|
- I) When you click "Apply" you will see a "confirmation window", indicating all packages to be installed and the space to be occupied in HD and asking whether you want to continue. If you choose "yes", the software "Stellarium" will be installed and should provide an icon in the "Application Menu". If you decide not to install, simply select "No".
|
- J) Window indicating the progress of the installation of packages to your HD.
|
- K) After installation is complete, the software can be accessed through the icons in the "Application Menu" .
|
- L) If you choose not to install the software, you can close the window or click "Quit" at the bottom right of the window. If you want to fetch and install new packages, it is recommended to go on the toolbar, select "File", and click in "Reset the selection". Then you can make another search, by typing a new word in "Find".
|
Removing software
- To remove a software, simply deselect the software and choose "Apply" which will open a confirmation window to remove the packages.
Keeping your Mageia installation stable
Warning!
It is recommended that you install programs available in the Mageia official media/repositories, either through the MCC in graphics-mode or text-mode. It is not recommended to install packages obtained from other sources, they may compromise the stability of Mageia. If in doubt, go to Mageia Forum, where you can open a topic on the subject and request help.
|
Choose many useful applications to use in Mageia
- List of applications
- MageiaDB Mageia Package Database
- Search Packages Linux Package search for Linux and Unix