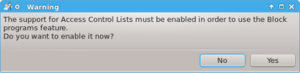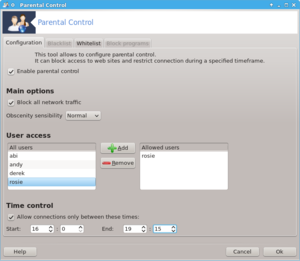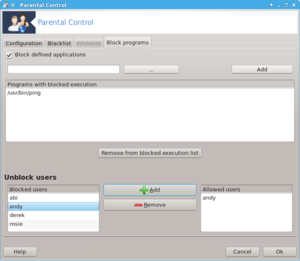| Other languages Deutsch ; English |
Contents
Parental Controls Tool - Drakguard
One of the many useful built-in tools of the Mageia Control Centre is Drakguard. Drakguard is an easy way to set up parental controls on your computer to restrict who can do what, and at which times of the day.
Drakguard has three useful capabilities.
- It restricts web access to named users to set times of the day. It does this by controlling the shorewall firewall built into Mageia.
- It blocks execution of particular commands by named users so your users can only execute what you want them to execute.
- It restricts access to websites, both manually defined through blacklists/whitelists, but also dynamically based on the content of the website. To achieve this Drakguard uses the leading opensource parental control blocker DansGuardian.
Starting Drakguard
- The first time Drakguard is started it will automatically download the applications dansguardian, and squid if they are not already installed. Dansguardian is the software that inspects the content of websites and decides whether to block them. Squid is a proxy server and is used to intercept all web traffic and pass it to dansguardian, and to pass it back to the user if it is acceptable.
Note:Squid If you have upgraded Mageia from Mageia 1 or 2, then you may find that the Squid service does not start. If this happens then edit the file /etc/squid.conf and edit out the three lines
acl manager proto cache_object acl localhost src 127.0.0.1/32 ::1 acl to_localhost dst 127.0.0.0/8 0.0.0.0/32 ::1 |
If your computer contains hard drive partitions that are formatted using either the Ext2, Ext3, or ReiserFS filesystems you will see a pop-up offering to configure ACL on your partitions. ACL stands for Access Control Lists, and is a Linux kernel feature that allows access to individual files to be restricted to named users. ACL is built into Ext4 and Btrfs file systems, but must be enabled by an option in Ext2, Ext3, or ReiserFs partitions. If you select 'Yes' to this prompt drakguard will configure all your partitions to support ACL, and will then suggest that you reboot.
Configuring Parental Controls
To enable Drakguard all you have to do is check the box to enable Parental Controls. If ACL is available on your hard drive partitions the 'Application Blocking' Tab will become active,
Controls
- Block all network traffic checkbox - when this is unchecked dansguardian will restrict access only to those web sites with dubious content. Sites listed in the Blacklist Tab will also be blocked. When checked all websites will be blocked except those listed in the Whitelist Tab. This allows you to set up a very restrictive environment if you choose.
- User Access list - This is a list of the users on your system. Users on the left hand side will have their access restricted according to the rules you define. Users on the right hand side have unrestricted access so adult users of the computer are not inconvenienced.
- Time Control checkbox - When the box is checked, then the restricted users will have their internet access completely blocked outside the time window defined below. When the kids complain the computer has stopped working you can blame it on those evil people at Mageia.
Block Programs Tab
- Block Defined Applications checkbox - Enables the use of ACL to restrict access to specific applications. Insert the path to the applications you wish to block.
- Unblock Users list - Users listed on the right hand side will not be subject to acl blocking.