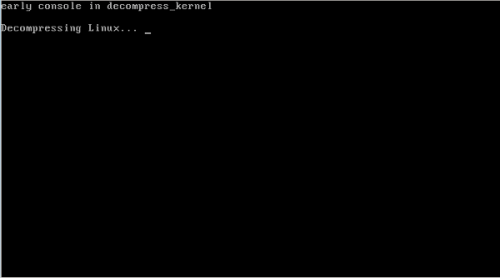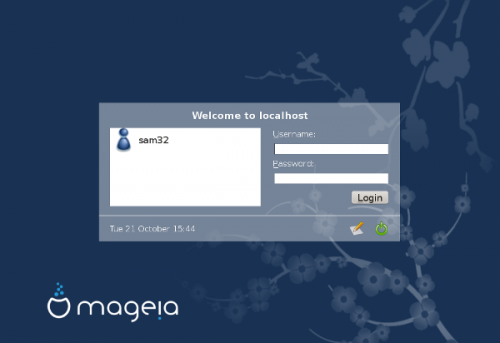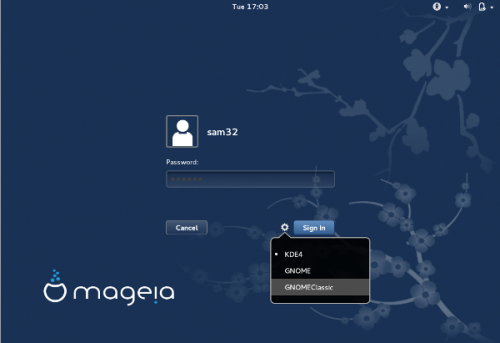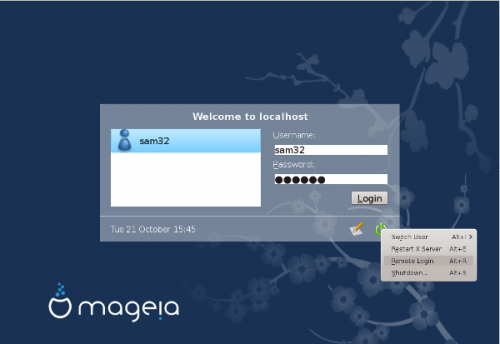| Andere Sprachen Deutsch ; English ; français ; |
| Synopsis: Diese Seite wurde mit dem Gedanken an den absoluten Anfänger geschrieben (zumeist für jene, die von Windows kommen) und sich mit Open Source Software im Allgemeinen und Mageia im Speziellen befassen wollen. Um zu vermeiden, den Anfänger mit Details zu überladen, enthält diese Seite nur ein Minimum an technischen Informationen, die nötig sind, um die zugrunde liegende Idee verständlich zu machen. Weitere Informationen findest du auf den anderen Wiki-Seiten oder im Internet. |
Contents
Open Source Software
Zwei Welten
Im IT Universum gibt es zwei verschiedene Welten, die Seite an Seite existieren:
Die proprietäre (patentrechtlich geschützte) Welt der Software
Diese Software wird durch (und nur durch) den Eigentümer verwaltet. Er ist jene Person, die alle Anrechte an der Software besitzt (Entwicklung, Verkauf,...). Der Anwender dagegen besitzt lediglich eine Lizenz dieser Software, die ihm nur eingeschränkte Rechte gewährt, diese Software zu verwenden. Oft darf die Software nicht einmal auf einen neuen Computer übernommen werden. Sie kann auch nicht weiterverkauft werden (denn du hast kein Verkaufsrecht an deiner rechtmäßig erworbenen Software!) und die Lizenz kannst du nicht an eine andere Person weitergeben. Bist du als Anwender mit diesen Bedingungen nicht einverstanden, hast du nur die Möglichkeit, auf diese Software zu verzichten.
Die Welt der "Open Source" Software (auch "Free Software" [freie Software] genannt)
Open Source Software hat keinen Eigentümer, aber der Entwickler hat das Recht, als die Person anerkannt zu werden, die die Software erstellt hat. Jeder kann diese Software verwenden, kopieren und verändern, so dass diese an die jeweils gewünschten Anforderungen angepasst werden kann. Die Entwicklung wird meist von einer Gemeinschaft an Menschen ausgeführt, die gerne mit IT arbeiten, übersetzen, dokumentieren, künstlerisch tätig sind, gerne kommunizieren, Marketing betreiben usw. Diese Personen können für eine Firma arbeiten oder auch ehrenamtliche Mitarbeiter sein.
| Bitte beachten! Der Entwickler der Open Source Software legt fest, ob für die Verwendung der Programme etwas bezahlt werden muss. Der größte Teil der verfügbaren Open Source Programme ist allerdings kostenfrei -- manchmal gibt es Mischformen z.B. für den Einsatz im gewerblichen Umfeld (donate-ware). |
| Bitte beachten! Freie oder Open Source Software bedeutet nicht, dass es keine Lizenz und keine Regeln gibt. Um die Idee freier Software zu sichern, existieren Lizenzen auch in der Welt von Open Source (mit kleinen Unterschieden zwischen Open Source und Frei). Z.B. darf freie und Open Source Software nicht verkauft werden. Änderungen müssen öffentlich gemacht werden und die geänderte Software muss wieder der Allgemeinheit als freie oder Open Source Software verfügbar gemacht werden und die originale Arbeit des Autors muss mitgeliefert werden.) |
GNU und Linux
GNU ist ein freies Betriebssystem und Linux ist ein freier Systemkern. Heutzutage ist Linux weit verbreitet und wird auch in (Mobil-) Telefonen, Internet Routern, Netbooks, GPS-Geräten, PDAs, TVs, Multimedia Playern, usw. eingesetzt.
Die Distributionen
Eine Distribution ist das Software-Paket, das benötigt wird, um einen PC betreiben zu können. Die Distribution enthält unterschiedliche Komponenten, wie den Systemkern (Linux), die GNU Tools (Werkzeuge) und ergänzende Software, Desktop-Umgebung(en), viele Anwendungen (Büroprogramme, Multimedia, Grafik, ...), sowie die Dokumentation (Handbücher). Es gibt zur Zeit rund 300 Distributionen. Jede Distributionen ist auf einen bestimmten Schwerpunkt ausgerichtet. Solche Schwerpunkte können sein:
- Stabilität
- Aktuellste Anwendungen
- Leistungsfähigkeit
- Einfachheit
- Ästhetik
- Qualität in der Betreuung
- Qualität in der Gemeinschaft
- eine Fülle an Software
- Verwendbarkeit auf älteren PCs
- ...
Mageia ist eine Distribution, die in erster Linie folgende Ansprüche erfüllen will: Stabilität, Einfachheit (für Neueinsteiger), Flexibilität und eine aktive Gemeinschaft.
Hauptunterschiede zwischen Mageia und Windows
- Die Buchstaben (C:, D:) werden nicht für Laufwerksnamen verwendet:
Unter GNU/Linux wird das erste Laufwerk (so wie es vom BIOS erkannt wird) sda, das zweite sdb usw. genannt. Die Partitionen auf diesen Laufwerken werden nummeriert sda1, sda2, ... für das erste Laufwerk, sdb1, sdb2, ... für das zweite Laufwerk usw.
- Das Dateisystem ist aktuell ext4 (ext3 ist weiterhin verfügbar):
Mageia kann Partitionen mit FAT32 und NTFS lesen und beschreiben und kann damit problemlos auf Windows-Dateisysteme zugreifen. Umgekehrt ist Windows dagegen nicht in der Lage, andere Dateisysteme wie das von Mageia verwendete ext4 zu verwenden.
- Drei Partitionen sind besser als nur eine:
Du kannst so viele Partitionen anlegen, wie du möchtest. Es gibt keine Beschränkung der Anzahl.
Wenn du beim Installieren keine andere Auswahl triffst, legt Mageia drei Partitionen an:
Eine Partition für das System, die mit / bezeichnet wird. Eine weitere für deine Dateien (/home) und eine für die Speicher-Auslagerungsdatei (/swap). Diese Einteilung besitzt viele Vorteile. Wenn du später z.B. eine Neuinstallation ausführen möchtest, muss nur / neu formatiert werden und du erhältst eine saubere Installation ohne dass deine Daten oder persönlichen Einstellungen verloren gehen: Firefox findet noch immer deine Lesezeichen, Thunderbird deine Mails, der Desktop die Tastenkürzel, Farbeinstellungen usw. /swap wird als Speichererweiterung verwendet, aber ebenso als "nicht flüchtiger" Speicher. Dank des /swap muss ein Stromausfall nicht automatisch den Verlust von Daten bedeuten.
- Zwei Passwörter:
Mit deinem Anwender-Passwort meldest du dich an deinem PC an (so wie in Windows), um das System normal zu nutzen. Wenn du Programme installieren willst oder z.B. weitere Nutzer an deinem PC anlegen möchtest, wird dich Mageia nach dem Administrator-Passwort oder Root-Passwort fragen. Dieses 2. Password ist für den administrativen Zugriff auf dein System nötig (bitte merke dir das Root-Passwort besonders gut!!).
- Der Desktop deiner Wahl:
Im Gegensatz zu Windows sind für dein Mageia verschiedene Desktops (= Arbeitsoberflächen) verfügbar. Sie unterscheiden sich im "Look & Feel", in ihrer Leistungsfähigkeit, Geschwindigkeit und ihrer Anforderungen an deine Rechner-Hardware. Du kannst die Desktops in Ruhe testen und anschließend deine Wahl treffen. Ein Wechsel auf einen anderen Desktop ist mit wenigen Mausklicks erledigt, ohne Mageia neu installieren zu müssen. KDE ist Windows ähnlich und sehr komfortabel, Gnome ist OSX ähnlich und ebenfalls auf Bedienungskomfort ausgelegt, Xfce ist ein ressourcenschonender Desktop, der extrem schnell ist und LXDE fokussiert auf das Wesentliche, um nur die bekanntesten Desktops zu nennen.
- Das Mageia Kontrollzentrum:
Oft auch MCC genannt. Es ist ähnlich dem Windows Kontrollzentrum. Hier findest du die gesamten Hard- und Softwareeinstellung (Netzwerk, Firewall, Benutzerverwaltung, Drucker, Installation und Aktualisierung, Laufwerke und Verwaltung der Partitionen, Treiber, ...)
- Die Repositorys (oder Spiegelserver):
Die gesamte Software, die für Mageia verfügbar ist, lässt sich über die Online-Repositorys installieren und aktuell halten. Sobald die Grundinstallation beendet ist, kannst du das Mageia Kontrollzentrum öffen und die gewünschten Programme installieren, die nicht schon bereits in der Mageia Grundinstallation mitinstalliert wurden. Mageia wird in regelmäßigen Abständen prüfen, ob für deine verwendete Software Aktualisierungen verfügbar sind und dich entweder darauf hinweisen oder sie selbständig aktualisieren.
- Verzeichnisse:
Bei der Installation von Mageia werden u.a. diese Verzeichnisse auf der Festplatte angelegt:
1. Verzeichnis /, das Haupt-Systemverzeichnis (Wurzel- oder Root-Verzeichnis):
- In /run werden externe Medien eingebunden, die Mageia beim Systemstart oder während des Betriebes findet; z.B. das Windowsverzeichnis, USB-Sticks, CD/DVD-Laufwerke, Multimedialaufwerke,...
- In /mnt werden weitere Festplatten (sofern vorhanden) eingebunden ("gemounted" = eingehängt).
- /opt und /usr sind die Orte, an denen Anwendungen installiert werden (wie unter \Programme in Windows). /usr (unix system resources) hat dagegen nichts mit dem Verzeichnis \users in Windows zu tun
- /tmp für temporäre Dateien, wie in Windows
2. In /home findest du genau ein Verzeichnis pro Anwender (also auch dein Namenskürzel). Darin sind Unterverzeichnisse, /Dokumente, /Downloads, /Bilder usw., die die von dir erstellten Dateien enthalten (wie in Windows).
- Pfade werden mit / anstelle von \ bezeichnet:
So würde zum Beispiel der Pfad login\meine Bilder\dog.jpg unter Windows bei Mageia zu home/login/meine Bilder/dog.jpg.
- Datei-Erweiterungen kannst du mit Mageia beliebig verwenden:
Du kannst Erweiterungen (wie .jpg, .pdf, ...) verwenden, musst das aber nicht. Mageia braucht im Gegensatz zu Windows diese Dateierweiterungen nicht, um die Art einer Datei erkennen zu können. Wenn du einer PDF-Datei die Dateiendung ".jpg" zuweist, weiß Mageia trotzdem, dass es sich um eine PDF-Datei handelt.
- Anti-Virus:
Wird für Mageia (und generell für Linux) nicht benötigt! Linux-Systeme sind bereits als Netzwerk-Systeme konzeptioniert und bieten von Haus aus umfassenden Schutz, der nicht erst über spezielle Programme hinzugefügt werden muss.
Hardwareressourcen
Es gibt einen weiteren Unterschied zu Windows: Windows benötigt eine wesentlich stärkere und schnellere Hardware, um ausgeführt werden zu können, als Mageia. Mageia kann daher auch auf älterer Hardware problemlos laufen und ist bei gleich leistungsfähiger Hardware deutlich schneller und stabiler als Windows. Natürlich wird durch den sparsameren Betrieb auch weniger Strom verbraucht. Die Desktop-Umgebung (DE - Desktop Environment) beansprucht dabei den größten Teil der Systemleistung. Durch eine schlanke Desktop-Umgebung, wie oben beschrieben, kannst du Mageia auch auf älterer Hardware schnell und leistungsfähig betreiben.
Nachfolgend findest du einige Informationen, um die richtige Auswahl treffen zu können. Unter Windows findest du Informationen zum Prozessor und installierten RAM durch einen Rechtsklick auf das Computer-Symbol. KDE und Gnome bieten die gleichen Funktionen wie Windows 7 (z.B. 3D Effekte). KDE und Gnome besitzen darüber hinaus aber noch weitergehende Fähigkeiten.
| Prozessor | RAM | Grafikkarte | Empfohlene DE |
| weniger als 1 GHz | 512 MB | jede Karte | LXDE, E17 |
| 1 GHz bis 1,5 GHz | 1 GB | jede Karte | Xfce |
| 1,5 GHz bis 2 GHz | 1,5 GB | jede Karte die für Videospiele tauglich ist | KDE oder Gnome |
| über 2 GHz Dual Core | 2 GB und mehr | jede Karte die für Videospiele tauglich ist | KDE oder Gnome mit 3D Effekten |
Du kannst natürlich auch LXDE mit einem Intel i7 und 8GB RAM wählen, der PC hat dann mehr Reserven für eine anspruchsvollere Arbeit.
Bootvorgang
Hier findest du einige Screenshots, um dir zu zeigen wie Mageia Bootet, erweitert mit einigen Informationen.
| Wenn du Grub Legacy verwendest, ist dies der erste Bildschirm, nachdem du den Anschaltknopf gedrückt hast. Dieses Menü erlaubt es dir das Betriebssystem (OS) auszuwählen, welches du starten möchtest. Auf diesem Screenshot befindet sich nur ein System: Mageia 4. Es gibt auch einen "safe mode", welches direkt in die Konsole bootet (ohne einer grafischen Benutzeroberfläche). Dies ist nützlich im Fall eines Displayproblems. Im Konsolen Modus hast du Zugriff auf das MCC (Mageia Kontrollzentrum), um die Konfiguration- oder die Treibereinstellungen zu ändern. In diesem ersten Bildschirm kannst du auch auswählen, einen vorigen Kernel zu booten (3.12.8 und 3.12.25 auf diesem Screenshot), falls es Probleme mit einem neueren installierten gibt.
Zu letzt, am Ende des Bildschirms, kannst du etwas Hilfe bekommen (F1 Taste), du kannst die Sprache ändern (F2) oder Kerneloptionen hinzufügen (F3). |
Falls du Grub 2 verwendest, vor allem wenn du UEFI verwendest, hast du den Bildschirm wie unten angezeigt. Wähle "Advanced options" um mit einem vorigen Kernel zu booten. | |
| Nach Grub wird das ausgewählte OS geladen. Der Fortschritt wird in Blasen (bubbles) über dem Kessel angezeigt. Dieser Bildschirm wird "Bootsplash" genannt. Du kannst weitere Informationen erhalten indem du die ESC Taste drückst, z.B. wenn das System eingefroren ist. | ||
| Nun wird der Verbindungsbildschirm im Bildschirmmanager angezeigt. Hier kannst du den Benutzer und die Bildschirmumgebung wählen. Du kannst die Bildschirmumgebung auch unter MCC -> Systemstart -> Bootmanager einrichten, auswählen.
Die linke Spalte zeigt den Gnome Display Manager (GDM). Beachte das Menü in der oberen rechten Spalte. |
Die rechte Spalte zeigt KDE Display Manager (KDM) | |
| Nach der fünften Blase bist du mit deiner Desktop-Umgebung verbunden. | ||
Links
Mageia und seine Gemeinschaft entdecken
Schau dir die Leiste am oberen Ende dieser Seite an. Zögere nicht, Fragen im Forum zu stellen.
Die Distribution verwenden
Nachfolgend einige Anregungen um mit der Distribution von Mageia zu beginnen: