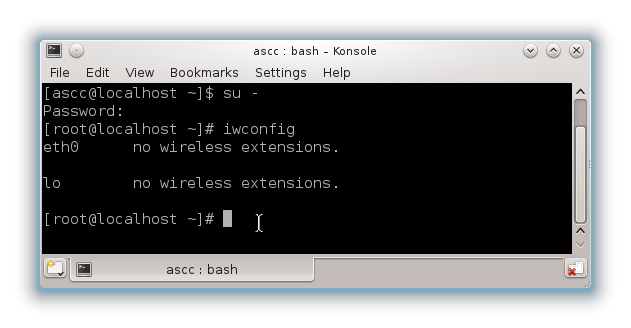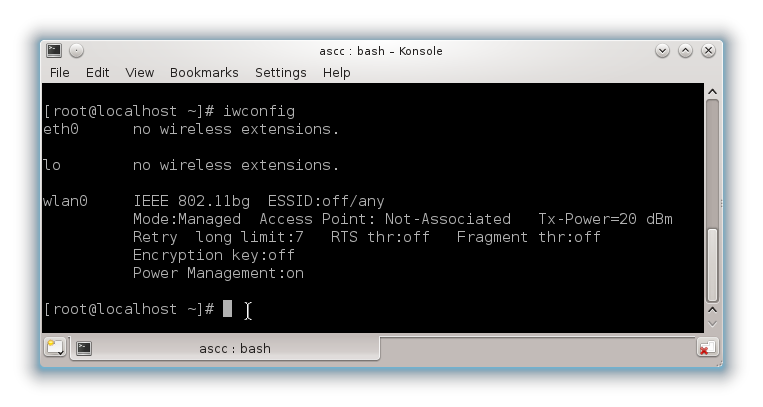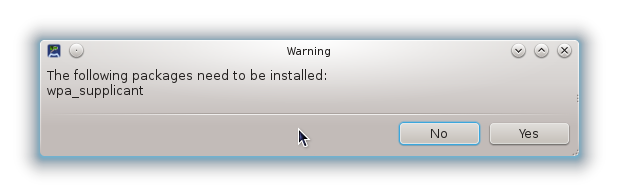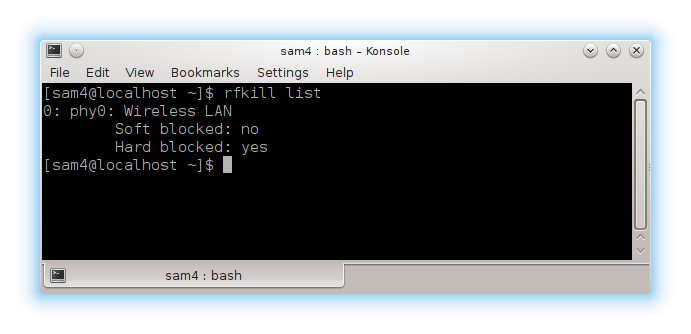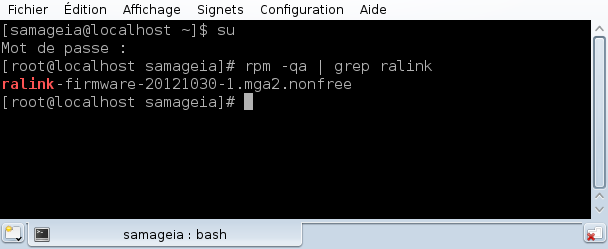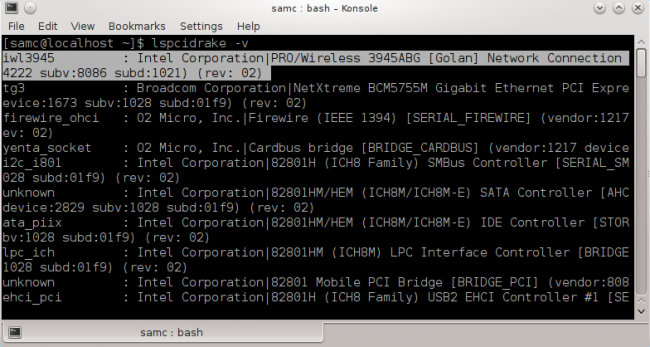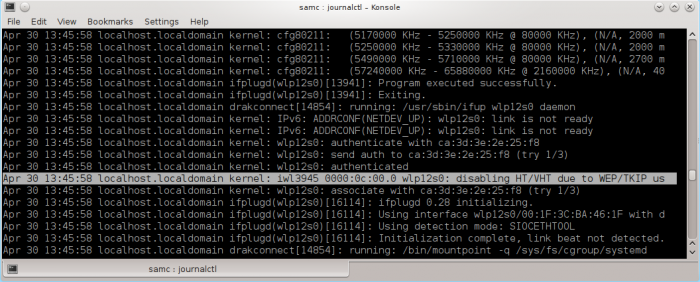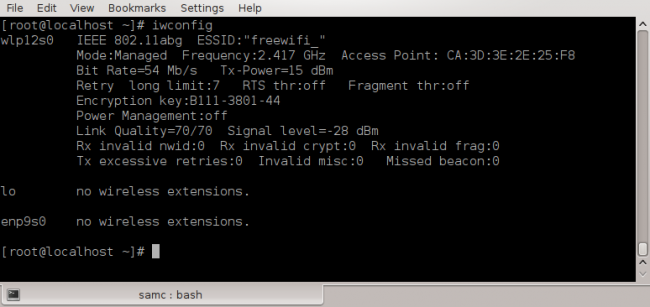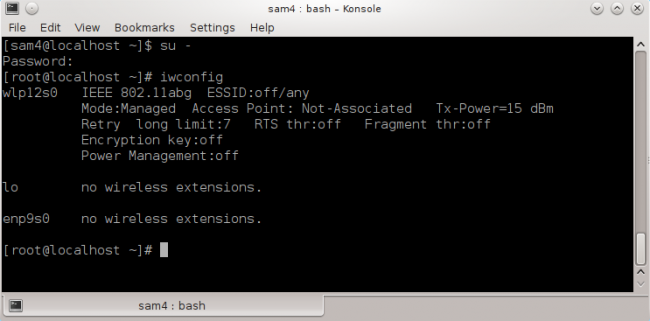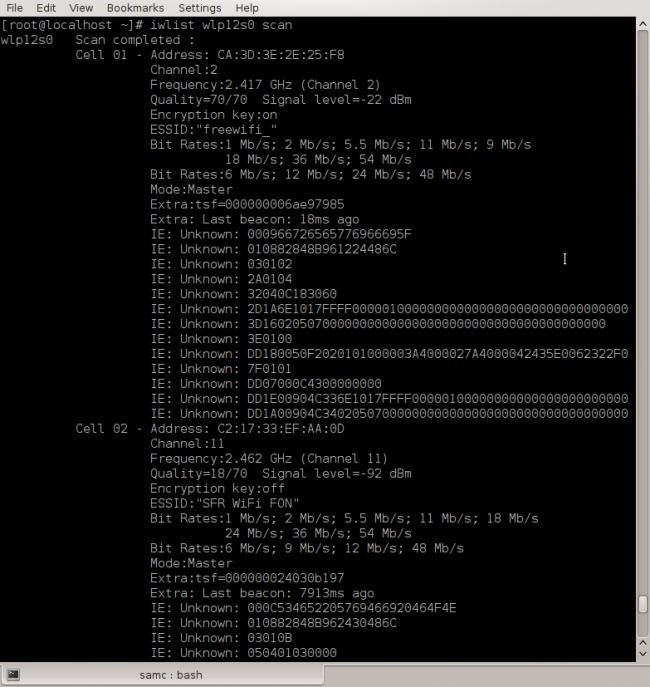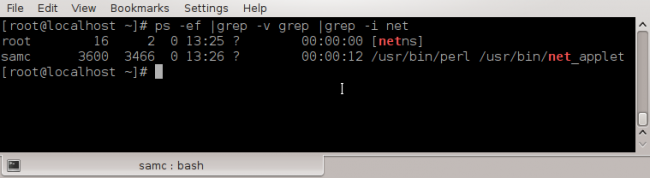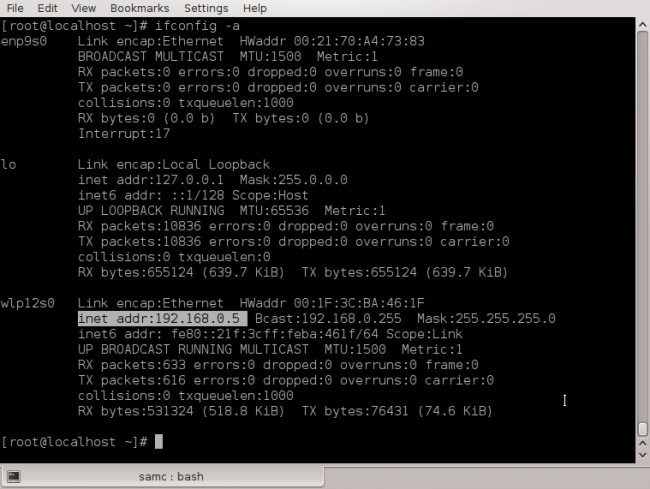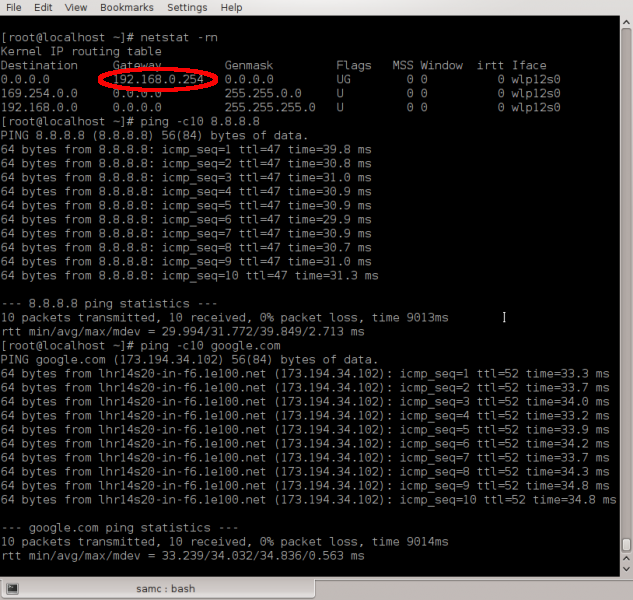Template:Bandeau multi-langues-fr
Contents
PRE-REQUIS
Matériel
Un matériel adapté est évidemment nécessaire pour créer une connexion Wifi, cela signifie qu'il doit être correctement détecté par Mageia. Deux solutions pour le vérifier :
- Utiliser le Centre de Contrôle de Mageia (CCM ou MCC en anglais)
menu -> Outils -> Outils système -> Configurer votre ordinateur, onglet Matériel puis Explorer et configurer le matériel
Sélectionner la ligne Carte Ethernet (voir ci-dessous) et examiner ce que le CCM a trouvé :
Dans ce cas, il n'y a malheureusement aucun adaptateur wifi !
Voici ci-dessous deux exemples où des adaptateurs wifi sont présents et correctement détectés, le premier est une clé USB et le second une carte PCI :
Il est important de trouver un périphérique qui se réfère aux termes "802.11" ou "wireless". Il est aussi possible de connaître le vendeur et la référence du matériel, cela peut servir plus tard.
- Utiliser la ligne de commande est aussi possible, ouvrir une console et entrer avec les droits root :
La première réponse indique qu'il n'y a pas d'adaptateur wifi, la seconde est plus agréable, "wlan0" correspond à ce que nous cherchons (d'autres noms sont possibles):
Logiciel
Des pilotes ou micro-logiciels (firmwares) sont aussi nécessaires, la plupart sont disponibles dans les dépôts de Mageia (Core et Nonfree), si vous possédez une connexion internet (par câble), il n'y a pas de problème, Mageia ira chercher automatiquement ce dont il a besoin. Si nécessaire, voir ici comment configurer les dépôts :
Software_management#Configure_media_sources_for_install_and_updates
Mais, en l'absence de connexion internet, vous devez installer les pilotes nécessaires depuis un CD ou une clé USB. Voir la section dépannage ci-dessous pour connaître les pilotes les plus courants.
CONFIGURATION DU WIFI
Votre superbe nouvelle Mageia est installée sur l'ordinateur, le matériel est bien détecté, et vous décidez d'utiliser le wifi, très bien, voyons cela ensemble !
- 1. Accéder au CCM (le Centre de Contrôle de Mageia)
- (vous devez donner votre mot de passe root)
- 2. Une fois le CCM ouvert, cliquer sur l'onglet "Réseau & Internet" puis sur "Configurer une nouvelle connexion Internet (LAN, ISDN, ADSL,...)"
- 3. Choisir "Sans fil (Wi-Fi)", puis "Suivant"
- 4. Choisir votre carte réseau dans la liste.
- Si votre carte ne figure pas dans la liste, ou si l'unique option est "Utiliser un pilote Windows (avec ndiswrapper)", suivre la méthode alternative ci-dessous.
- Considérons que votre carte est là, cliquer sur "Suivant".
- Mageia vous informe que des paquets sont installés, il suffit d'accepter
- Il est possible aussi que Mageia doive installer un pilote qu'il ne trouve pas. Vérifier que les dépôts sont correctement configurés. Si le pilote n'est pas dans les dépôts, essayez de le trouver et de l'installer, vous pouvez demander de l'aide dans le forum de Mageia ou de MLO. Dans tous les cas, repartir du point 2.
- 5. Vous devez maintenant sélectionner votre point d'accès Wifi en cliquant sur son SSID. Si vous n'en voyez aucun, essayer cela Il n'y a aucun point d'accès dans la liste
- 6. Si votre réseau Wifi est chiffré, Mageia reconnaît le type et le sélectionne automatiquement. Bien sûr il faut entrer le mot de passe correct, Mageia ne peut le faire pour vous !
Le paquet wpa_supplicant est automatiquement installé pour les connexions chiffrées.
- 7. Choisir comment l'ordinateur de connectera à Internet. La méthode la plus simple est automatiquement, en utilisant DHCP. Mais vous pouvez aussi spécifier une adresse IP.
- 8. Laisser cochée la case "récupérer les serveurs DNS depuis le serveur DHCP". Cliquer sur "Suivant".
- 9. Cocher les deux premières cases. Cliquer sur "Suivant".
- 10. Répondre "Oui" à la question "Voulez vous démarrer une connexion maintenant ?".
- Deux messages peuvent apparaître :
 Voir la section dépannage ci-dessous.
Voir la section dépannage ci-dessous.
- 11. Votre ordinateur se connectera au point Wifi si toutes les informations ont été correctement données.
- 12. Vous pouvez tester votre connexion dans votre navigateur internet favori.
DEPANNAGE
Ndiswrapper
Vous avez suivi les instructions ci-dessus, Mageia reconnaît votre carte Wifi, mais l'installation échoue. Une alternative existe pour résoudre ce problème. Cette solution utilise Ndiswrapper, une méthode qui consiste à installer et activer le pilote de Windows XP. Cela est utile lorsque le matériel réseau n'est pas bien supporté par Linux, ce qui est probablement la raison pour laquelle il n'est pas sur la liste des cartes supportées.
| Warning! Ndiswrappper permet l'utilisation des pilotes Windows XP, et seulement XP, pour Linux. |
Pré-requis :
- Vous aurez besoin du pilote de votre carte pour Windows XP, soit sur un CD, sur le disque dur ou un autre média. Vous pouvez aussi sûrement le trouver sur internet, il est alors préférable de le télécharger depuis le site du constructeur plutôt que depuis une recherche générale de pilotes.
- Placer le pilote à un endroit d'accès facile, par exemple sur le bureau.
- Après la troisième étape de la procédure originale, sélectionner "Utiliser un pilote Windows (avec ndiswrapper)", et cliquer sur "Suivant". Le système installera alors peut-être quelques paquetages si nécessaire.
- Naviguer jusqu'au répertoire où le pilote est placé et choisir
le_fichier_du_pilote.inf.- Choisir le fichier qui possède l'extension ".inf".
- Continuer selon les étapes 5 à 12 ci-dessus pour terminer l'installation.
Une aide supplémentaire et de nombreux pilotes sont disponibles ici : Sourceforge
Pilotes les plus répandus
Il peut arriver que Mageia échoue dans le choix du bon pilote. Si un premier essai échoue, installer le pilote suivant qui semble convenir à votre matériel.
| Constructeur | Pilote |
|---|---|
| Broadcom | dkms-broadcom-wl |
| Intel | iwlwifi-3945-ucode |
| iwlwifi-4965-ucode | |
| iwlwifi-agn-ucode | |
| ipw2100-firmware | |
| ipw2200-firmware | |
| Ralink | ralink-firmware |
| rtlwifi-firmware | |
| Atheros | madwifi-source |
| Every | kernel-firmware |
| kernel-firmware-nonfree |
Il n'y a aucun point d'accès dans la liste
Si à l'étape 5, la liste est vide et qu'apparaît le message "non listé - éditer manuellement", voici une solution :
Installer le paquetage "kernel-firmware-nonfree" via le CCM et redémarrer l'ordinateur.
rfkill
rfkill est un outil pour bloquer/débloquer toutes les connexions radio, vérifier que les vôtre sont autorisées. Entrer dans une console :
- S'il y a une ligne qui dit "Soft blocked: yes" alors dans une console sous root, entrer :
- S'il y a une ligne qui dit "Hard blocked: yes" alors trouver le bouton d'arrêt du Wifi sur le portable et le mettre en service. Voici sur l'image ci-dessous à quoi ressemble ce bouton.
Autres problèmes
Si l'adaptateur Wifi n'est pas détecté, ou si vous rencontrez d'autres problèmes, demander de l'aide sur le forum Mageia (anglais) ou le forum MLO (français) en précisant les informations suivantes :
- Informations sur le matériel
- La sortie de cette commande pour une carte PCI :
- La sortie de cette commande pour une carte USB :
- Le pilote installé
Pour savoir si un pilote est installé, utiliser cette commande dans une console :
Exemple:
Méthode structurée de dépannage des problèmes de Wifi
Démarche générale
Ce chapitre tente de décrire une démarche couvrant tous les cas en procédant par étapes simples et d'une manière structurée depuis le début jusqu'à la fin.
Dans le principe, les étapes de base sont toujours celles-ci :
- rendre le périphérique correctement reconnu et installé (pilote et micro-logiciel)
- s'assurer que le périphérique n'est pas bloqué par rfkill (soft block = bloquage logiciel) ou par l'interrupteur sur le portable (hard blocked = blocage matériel)
- être capable de voir les réseaux Wifi et de s'y connecter (réseau non chiffré pour les tests)
- se connecter et s'authentifier sur le réseau (mots de passe WPA/WPA2) et resté connecté
- obtenir une configuration correcte de l'adresse IP
Détail des étapes
- 1. Installation du pilote/micro-logiciel
- 1.1 Vérifier quels périphérique physique et chipset vous avez, et qu'est ce qui est vu par le noyau
-v pour verbeux est important! sinon, des informations concernant le vendeur, le produit et l'identification du périphérique sont omises. Ces informations sont nécessaires pour connaître quel chipset wifi vous avez, et regrouper les données spécifiques à ce chipset et quel est le micro-logiciel requis.
- 1.2 Est-ce que votre chipset exige un micro-logiciel pour fonctionner ? Celui-ci est -il installé ? Et est-il correctement chargé ?
Recherchez d'abord l'information sur ce site (en anglais) http://wireless.kernel.org/en/users/Drivers puis utilisez cette table :
| Liste de paquetages de micro-logiciels et dans quels dépôts ils se trouvent | |
|---|---|
| Dépôt | Micro-logiciel |
| Core Release | kernel-firmware |
| Core 32 bits release | zd1211-firmware |
| Non-free 32 bits release | ipw2100-firmware |
| " | ipw2200-firmware |
| " | kernel-firmware-nonfree (most common firmware including Atheros, Broadcom, Intel IWL) |
| " | ralink-firmware (RaLink) |
| " | rtlwifi-firmware (Realtek) |
- 1.3 Vérifier quel micro-logiciel est chargé (peut donner des informations plus étendues que seulement le micro-logiciel). Entrer avec les droits root (Ctrl C pour quitter) :
Template:Root console
- 2. Vérifier que le périphérique n'est pas bloqué grâce à la commande
rfkill list all,rfkill list wlanourfkill list wlan
Voir #rfkill pour plus de détails
Dans certains cas, vous pouvez voir votre périphérique wifi listé plusieurs fois, une fois bloqué et l'autre fois non. Ces anomalies sont plutôt rencontrées sur les portables, lorsque l'interrupteur wifi est implémenté sous forme d'un interrupteur logiciel et cette implémentation nécessite le chargement d'un module noyau spécifique. Souvent le cas avec certains portables Asus, Acer, HP ou Toshiba. Voir un exemple ici https://forums.mageia.org/en/viewtopic.php?f=8&t=5845.
- 3. Vérifier que votre périphérique est opérationnel et peut voir les réseaux
Template:Root console
Cette commande ci-dessus montre si votre périphérique wifi est initialisé, opérationnel et son nom (sur la gauche).
Ces commandes, ci-dessous, recherchent les réseaux wifi qui peuvent être vus par votre chipset. Remplacer wlan0 par le nom de votre périphérique. Template:Root console ou Template:Root console
- 4. Tenter la connexion au réseau.
Principe de base: N'utiliser qu'un seul gestionnaire réseau. Mageia est fournie par défaut avec le produit maison net_applet et son intégation dans le Centre de Contrôle Mageia via drakconnect et draknetcenter. Voir aussi http://doc.mageia.org/mcc/4/fr/content/mcc-network.html pour avoir une vue d'ensemble. Une alternative possible à net_applet est NetworkManager, fourni par défaut par exemple avec GNOME. Depuis Mageia 4 ces outils ne devraient plus se nuirent mutuellement, mais co-exister sagement en parallèle.
Ne devrait en afficher qu'un entre net_applet ou NetworkManager
Pour connaître les méthodes de basculement entre les deux, regarder la discussion à ce sujet sur le forum (en anglais) : https://forums.mageia.org/en/viewtopic.php?f=25&t=5782
- 5. Vérifier la configuration de votre adressage IP
Template:Root console affiche l'adresse de votre interface wifi. Template:Root console Cette commande permet de "pinger" (tester si l'adresse répond) votre routeur/passerelle, si cela ne fonctionne pas, vérifier les détails votre connexion wifi.
Avec cette commande, il devrait être possible de "pinger" des hôtes sur internet (d'abord en utilisant l'adresse IP pour s'affranchir des problèmes éventuels de résolution de noms). Si cela fonctionne, vous avez une connexion internet opérationnelle. Si l'étape suivante ne fonctionne pas, vous devez seulement résoudre un problème de DNS.
| Warning! Pour ces deux dernières commandes, assurez vous que votre routeur est configuré pour répondre à la commande ping |
Exemple
- 1. Installation du pilote/micro-logiciel
Mon chipset est un iwl 3945 ...
... et son micro-logiciel est chargé. (Ctrl C pour quitter et barre espace pour afficher la page suivante).
- 2. Vérifier que le périphérique n'est pas bloqué grâce à la commande
rfkill list
Voir #rfkill pour plus de détails.
- 3. Vérifier que votre périphérique est opérationnel et peut voir les réseaux
Oui, il le peut
Non, il ne peut pas
Plusieurs réseaux sont visibles
- 4. Tenter la connexion au réseau.
Mon gestionnaire de réseau est net_applet et il est chargé.
- 5. Vérifier la configuration de votre adressage IP
Je peux voir mon adresse IP ...
... l'adresse de ma passerelle (box ADSL ou routeur, entourée en rouge) et le ping fonctionne (0% packet loss).
Liens proposant une information supplémentaire
https://wiki.mageia.org/en/Triage_guide#Networking_issues
https://wiki.archlinux.org/index.php/Wireless_network_configuration
https://help.ubuntu.com/community/WifiDocs/WirelessTroubleShootingGuide
https://help.ubuntu.com/community/WirelessTroubleshootingProcedure
http://linux-wless.passys.nl et aussi http://linux-wless.passys.nl/query_alles.php?
http://wireless.kernel.org/
Problèmes connus avec certains pilotes spécifiques
- Atheros AR9462 (vendor:168c device:0034 subv:105b subd:e052), le fichier ath9k.conf doit être créé manuellement pour Mageia 3 et 4: https://bugs.mageia.org/show_bug.cgi?id=14398
- Le module rtl8192cu (ex : TP-LINK TL-WN823N) nécessite une version patchée du pilote en remplacement de celui fourni par la plupart des distributions - https://forums.mageia.org/en/viewtopic.php?f=8&t=9956
- plusieurs pilotes, y compris ath5k - https://forums.mageia.org/en/viewtopic.php?f=8&t=885
- plusieurs pilotes, y compris Ralink RT3290, nécessitent la désactivation de la gestion automatique de l'énergie - https://forums.mageia.org/en/viewtopic.php?f=25&t=7225 via
iwconfig <interfacename> power offetiwconfig <interfacename> txpower fixed- de plus, peut-être aussi que désactiver le chiffrement matériel https://forums.mageia.org/en/viewtopic.php?f=25&t=6329 est nécessaire, cela dépend du pilote utilisé
- pour ath5k, vous pouvez utiliser
rmmod -f ath5k; modprobe ath5k nohwcrypt=1
- pour ath5k, vous pouvez utiliser
- de plus, peut-être aussi que désactiver le chiffrement matériel https://forums.mageia.org/en/viewtopic.php?f=25&t=6329 est nécessaire, cela dépend du pilote utilisé
- iwlwifi, et peut-être d'autres aussi, désactive la LED/touche programmable clignotante (couleur vacillante variant rapidement du rouge au bleu) en créant par exemple le fichier
/etc/modprobe.d/iwlwifi.confavec options iwlwifi led_mode=1 - https://forums.mageia.org/de/viewtopic.php?f=15&t=2122 - Sur une carte Intel Wireless 3165, iwlwifi peut entrer en mode économie d'énergie
Cela peut s'éviter en créant par exemple/etc/modprobe.d/iwlwifi.confsous root avececho -e 'options iwlmvm power_scheme=1\noptions iwlwifi 11n_disable=1 bt_coex_active=N swcrypto=1' > /etc/modprobe.d/iwlwifi.conf
Davantage d'informations à ce sujet se trouvent sur https://forums.mageia.org/en/viewtopic.php?f=15&t=11459 - iwlwifi et autres pilotes intel, quand les transferts directs par wifi sont lents (ex : depuis un laptop vers une station de travail), surtout entre périphériques Intel, ils peuvent être grandement améliorés avec le paramètre bitmask 11n_disable
Avec ce paramètre, le débit du transfert peut doubler, voire plus. Pour établir cette option, le module doit être désinstallé puis ré-installé avec cette option configurée. On peut le faire viamodprobe -rf iwldvm; modprobe -rf iwlwifi; modprobe iwlwifi 11n_disable=8
Ensuite le service réseau doit être redémarré. Plus d'informations sur ce sujet est disponible dans https://forums.mageia.org/en/viewtopic.php?f=25&t=8682 - ath5k - https://wiki.mageia.org/en/Mageia_2_Errata#ath5k_wireless_problems_on_a_HP_Compaq_Presario_CQ60-415so
- plusieurs pilotes, y compris Broadcom, sur portables où un autre module WMI spécifique aux portables est actif/chargé (hp_wmi, hp-wifi, acer-wmi) et où l'interface est "soft-blocked" par défaut
(la commanderfkill listmontre deux fois une interface sans fil, une est "blocked", et l'autre est seulement "soft-blocked", après que la commanderfkill unblock allsoit activée)
La solution consiste à blacklister ce module spécifique aux portables en tapant sous root :
echo "blacklist hp-wmi" >> /etc/modprobe.d/blacklist-mga.conf
voir https://forums.mageia.org/en/viewtopic.php?f=8&t=8360 et https://forums.mageia.org/de/viewtopic.php?f=15&t=2122
- Broadcom BCM43142 https://forums.mageia.org/en/viewtopic.php?f=25&t=7211
- Broadcom BCM4313 ( vendor:14e4 device:4727 ) - Message d'erreur "wpa_supplicant segfaults" en cas d'utilisation de "net_applet" avec le pilote "wl" pendant la connexion AP, ou bien dépassement du temps pour l’authentification avec le pilote "brcmsmac"
Après avoir remplacé "net_applet" par "networkmanager" http://docteam.mageia.org.uk/fr/MCC/content/drakconnect.html, kernel panic et blocage complet avec le pilote "wl", mais la connexion devrait fonctionner correctement avec le pilote "brcmsmac" https://forums.mageia.org/de/viewtopic.php?f=18&t=2373 - Broadcom b43 + openfwwf vs. propr. wl driver http://archive.openmandriva.org/wiki/en/index.php?title=Installing_wireless_network_cards_using_the_b43_driver et http://linuxwireless.sipsolutions.net/en/users/Drivers/b43/#Switching_between_drivers ou peut-être https://forums.mageia.org/en/viewtopic.php?f=25&t=2329
- Certains pilotes Broadcom, en présence du pilote atl1c pour réseau cablé, peuvent provoquer des conflits. La solution consiste à blacklister le pilote atl1c par exemple en utilisant la commande sous root :
echo "blacklist atl1c" >> /etc/modprobe.d/blacklist-mga.confhttps://bugs.mageia.org/show_bug.cgi?id=5087