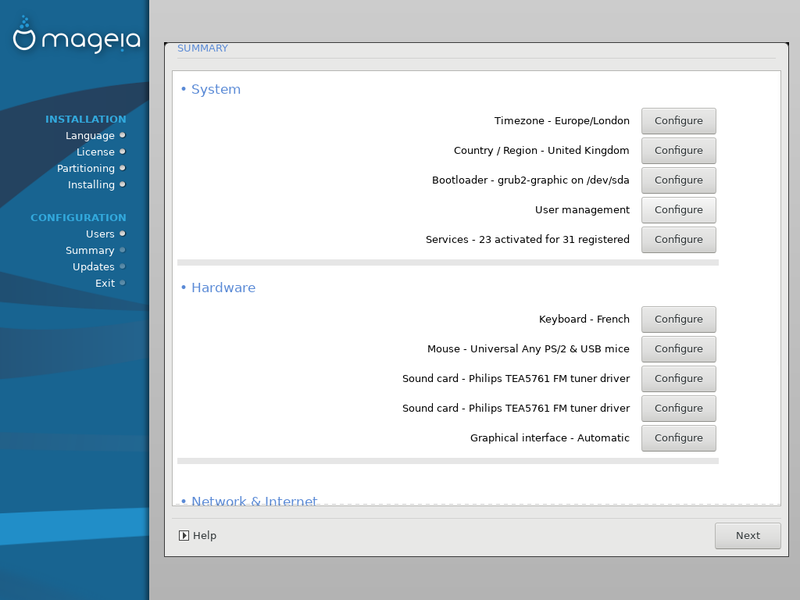| Otros idiomas Deutsch ; English ; Español ; français |
| Synopsis: Esta pagina cubre las diferentes formas de actualizar a una nueva versión del sistema operativo Mageia o sea actualizar de n a n+1 (No es posible actualizar a una versión posterior a n+1).Este procedimiento es más que solo actualizar versiones de paquetes. |
Contents
Requisitos
Para elegir el método adecuado para actualizar a una nueva versión, debe conocer varias caracteristicas sobre su sistema:
- Si
/homeesta en una partición separada. Puede encontrar esta información buscando enMCC-> Discos locales -> Administre particiones de disco, vea esto - Su arquitectura, cuando es de 32 o 64-bit. Puede utilizar el comando
uname -ien una terminal. El resultado sera x86_64 para 64-bit y i586 para 32-bit. - Su tipo de firmware: BIOS o UEFI. La respuesta se encuentra en las configuraciones de su firmware. Pero podria ser más sencillo mirar si existe una subcarpeta
/EFI(para UEFI) en/booto mirar enMCC-> Arranque -> Configurar el sistema de arranque. Vea aquí - El modo de particionar el disco: MS-DOS (también llamado MBR) o GPT. Como root (Administrador), puede utilizar en una consola el comando
parted -lpara ver la tabla de particiones de su disco de arranque. - El (los) entorno(s) de escritorio instalado(s).
- Los nombres de usuario con sus identificadores de usuario y grupo (UID y GID). Vea más adelante
- El cargador de arranque usado. Vea
MCC-> Arranque -> Configurar el sistema de arranque. Vea aquí.
También necesita saber (en caso de que así lo quiera) cuales de las características arriba mencionadas quiere cambiar en el nuevo sistema.
Por ultimo sea cual sea su decisión, siempre:
- Lea las erratas y las notas de la versión. Cada versión tiene sus propias paginas de erratas y notas de versión , y una sección dedicada a las actualizaciones de este tipo.
- respalde su información
- ponga al día su versión de
Mageia
Vocabulario
Para los propositos de esta guia, los diferentes escenarios de actualización (mostrados en la siguiente tabla) son nombrados segun las particiones que se elige mantener o formatear durante la actualización:
| Situación | No se formatean particiones | Solo se formatea /
|
Se formatea / y /home
|
|---|---|---|---|
| Nombre | Actualización sencilla | Instalación limpia | Instalación nueva |
Si tuviera más de un sistema operativo en su equipo , llamaremos a eso "arranque-dual" si hay dos sistemas y "multi-arranque" para más de dos (aunque frecuentemente usamos "arranque-dual" sin importar el numero para simplificar). ej.: Una Instalación limpia con arranque-dual.
| Nota: No puede hacer una Instalación limpia si /home no esta en una partición separada.
|
Opciones de actualización
Fuentes disponibles
Necesita elegir la fuente adecuada a su plan de actualización.
| Fuente | Actualización sencilla | Instalación limpia | Instalación nueva |
|---|---|---|---|
| Live DVD | no | si | si |
| Instalador Clásico | si | si | si |
| Linea de comandos (cambiando los repositorios) | si | no | no |
| Nota: Netinstall.iso no es realmente una fuente por si mismo, más bien es una forma de arrancar - y posteriormente cargar una fuente que puede estar presente de manera local o mediante la red. Considérelo como un instalador Clásico. |
Ventajas, inconvenientes y consideraciones especiales
- Actualización sencilla
- Ventajas: Rápida (no hay configuraciones posteriores), fácil (no hay preguntas del instalador).
- Inconvenientes: Cualquier problema existente, inestabilidades, datos inútiles, etc. posiblemente se mantengan. Algunas actualizaciones son riesgosas si grandes cambios están involucrados (ej. KDE4 > Plasma5)
- Consideraciones especiales:
- En casos de importantes evoluciones graficas (ej. KDE4 -> Plasma5) es más seguro actualizar en modo texto. Vea más adelante como hacerlo.
- Es imposible cambiar alguna de las características listadas más arriba.
- Las aplicaciones de terceros no se actualizan. Es posible que sea más seguro desinstalarlas antes de la actualización al igual que cualquier repositorio de terceros.
- La configuración del cargador de arranque se actualiza y en casos de arranque-dual, puede requerir de configuración manual.
- Cuando el instalador pide elegir entre "Actualizar" o "Instalar", elija "Actualizar".
| Nota: Si desea cambiar la arquitectura de 32 a 64 bit, no se puede realizar una actualización ya que la partición / debe ser formateada.
|
- Instalación limpia
- Ventajas: Limpia el sistema (vea los inconvenientes de la Actualización sencilla), se requiere de poca configuración (iconos, widgets, fondos de pantalla, marcadores, información ... se conservan), bajo riesgo de falla.
- Inconvenientes: Requiere de algunas habilidades (elegir particiones, escritorio, crear usuarios, ...). Se necesita volver a realizar algunas configuraciones (ej. redes, dispositivos no completamente soportados), y todas las configuraciones manuales hechas en
/etcserán borradas. - Consideraciones especiales:
- Tenga cuidado de que la instalación preserve los UID y GID. Vea como hacerlo.
- Necesita que
/homeeste en una partición separada. - Las aplicaciones de terceros no se actualizan. Es posible que sea más seguro desinstalarlas antes de la actualización al igual que cualquier repositorio de terceros.
- Permite cambiar arquirecturas entre 32 y 64 bit.
- La configuración del cargador de arranque se actualiza y en casos de arranque-dual, puede requerir de configuración manual.
- Cuando el instalador pide elegir entre "Actualizar" o "Instalar", elija "Instalar". Vea el manual de instalación.
- Instalación nueva
- Ventajas: Se limpia todo, incluyendo
/home. - Inconvenientes: Es el proceso más largo y que más habilidades requiere. Es igual a una instalación inicial - todas laconfiguraciones tienen que hacerse nuevamente.
- Consideraciones especiales:
- Es una oportunidad de cambiar el particionado del disco.
- La configuración del cargador de arranque se actualiza y en casos de arranque-dual, puede requerir de configuración manual.
- Si no tiene arranque-dual, tambien es una oportunidad para cambiar de modo BIOS a UEFI.
- Cuando el instalador pide elegir entre "Actualizar" o "Instalar", elija "Instalar". Vea el manual de instalación.
| Nota: Si bien tecnicamente es posible (usando Gparted por ejemplo) convertir manualmente un diso MS-DOS (MBR) a GPT sin perder datos, es más facil dejar que el instalador haga esto por usted automaticamente.
|
- Cualquiera en arranque-dual
- Ventajas: Da la posibilidad de utilizar dos o mas sistemas operativos en el mismo equipo, y si lo desea, compartir información entre ellos.
- Inconvenientes: Se reescribe el cargador de arranque y se necesitan conocimientos para reconfigurarlo de ser necesario.
- Consideraciones especiales:
- Si no quiere que el cargador de arranque de
Mageiase instale, realice los pasos necesarios durante la instalación para conservar el cargador de arranque de su elección. Vea el manual de instalación.
- Si no quiere que el cargador de arranque de
Preparativos
- Lea cuidadosamente las Notas sobre la Versión y las Erratas para ver si necesita estar preparado para algo.
- Respalde cualquier información importante.
- Realice una actualización del sistema (especialmente de rpm y urpmi).
- Si quiere actualizar un sistema de 64-bit, primero debe desinstalar las bibliotecas de desarrollo de 32bit que pueda contener. Puede reconocerlas por la palabra "devel" en el nombre. Para saber si su sistema aloja dichas bibliotecas puede usar el comando:
rpm -qa --queryformat "%{NAME}-%{version}-%{RELEASE}-%{ARCH}\n" |grep i586 |grep devel
Si añadió repositorios de terceros, como el de Google, asegúrese de hacer copia del archivo urpmi.cfg localizado en la carpeta /etc/urpmi.
- Es bueno liberar algo de espacio, en particular desinstale kernels antiguos, juegos muy pesados...
- Asegúrese de tener instalado un paquete task-* de su escritorio favorito. Esto asegurara que al finalizar la actualización no falten paquetes necesarios. Ejemplo: Template:Pkg. Si no necesita una instalación completa de Plasma, pruebe Template:Pkg. Otros escritorios siguen el mismo esquema, como Template:Pkg, etc, algunos también tienen la variante "-minimal".
No esta soportado:
- Actualizar directamente desde una versión anterior a la previa
- Actualizar utilizando cualquier imagen Live - ya que las imágenes Live son copiadas "tal cual" en el sistema destino.
- Actualizar una instalación de Mageia que NO estaba en modo UEFI, mediante el modo UEFI
- En estos casos debe realizar una instalación completa (tal vez conservando la carpeta /home)
Ayuda
Vea también los procedimientos descritos en las actuales Notas de Versión que son más detallados. Ademas encontrara descripciones sobre DNF.
Nuevamente: Le recordamos leer las Notas y las Erratas para ver si necesita estar preparado para algo. ¡¡Y: Respalde primero sus archivos importantes!!
Actualización sencilla en modo texto
Tras haber empezado y puesto al día su sistema:
| Abra una consola y entre en modo | Template:User to root |
| Detenga la interfaz grafica | Template:Root console |
| Borre los repositorios actuales | Template:Root console |
| Añada los nuevos repositorios | Template:Root console |
| Evalue la actualización, todos los paquetes se descargan y l actualización se simula | Template:Root console |
| Si la simulación es correcta, inicie la actualización | Template:Root console |
| Al terminar reinicie el sistema | Template:Root console |
Como conservar Identificadores en una instalación limpia
Al hacer una instalación limpia, tendra que recrear los usuarios existentes con sus correspondientes identificadores. por omisón, Mageia 5 y posteriores comienzan la asignación de UID y GID con 1000 (previo a Mageia 5, era con 500). Si estos identificadores no son correctos, tendra que cambiarlos. Para hacerlo, primero obtenga los identificadores de su sistema actual mediante el MCC: MCC -> Sistema -> Como conservar Identificadores en una instalación limpia -> Administrar usuario del sistema. Escriba todos los identificadores de usuario(UID) y no olvide revisar los identificadores de grupo (GID) de esos usuarios, por que en ocasiones no tienen el mismo valor. Vea la documentación del MCC. Al hacer la actualización. cuando el instalador llegue al paso de "Administración de usuarios", presione sobre "Avanzado":
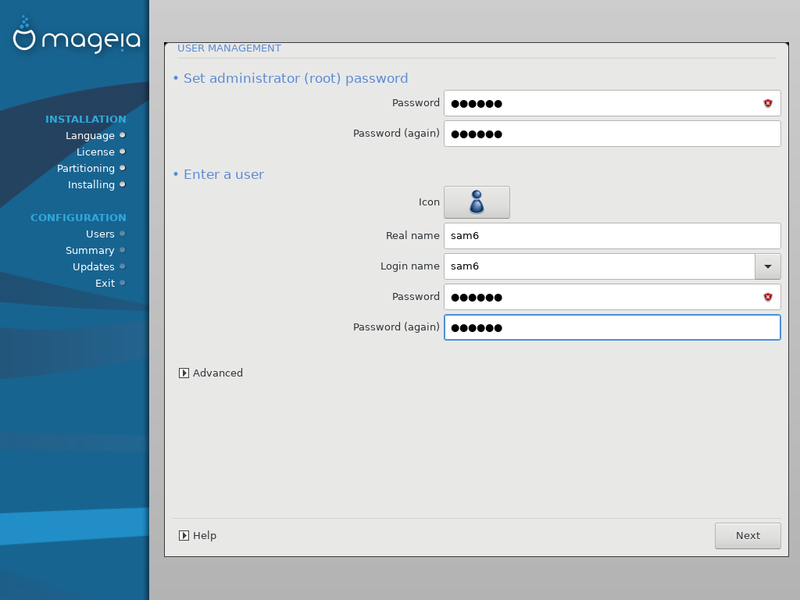
Podra poner los identificadores correctos aqui:
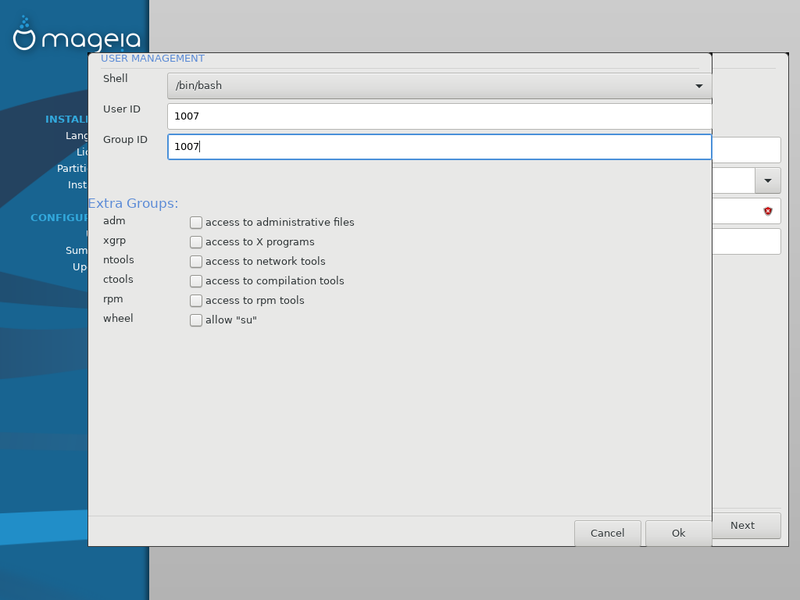
Tendra una oportunidad posterior para modificar los identificadores en la etapa de "Resumen" al final de la instalación.
En la sección "Sistema", presione en "Configurar" luego "Administración de usuarios":