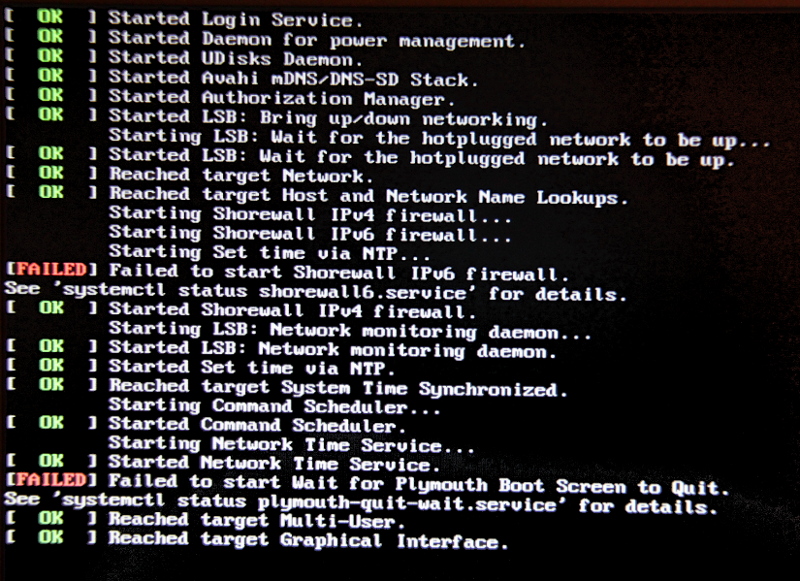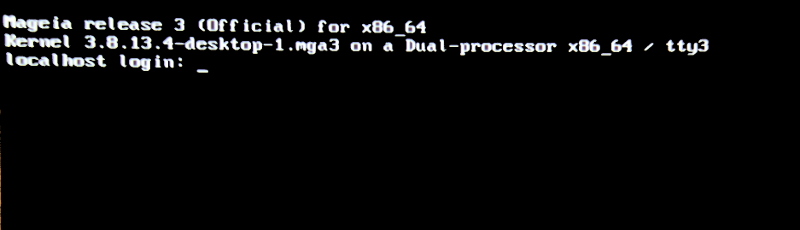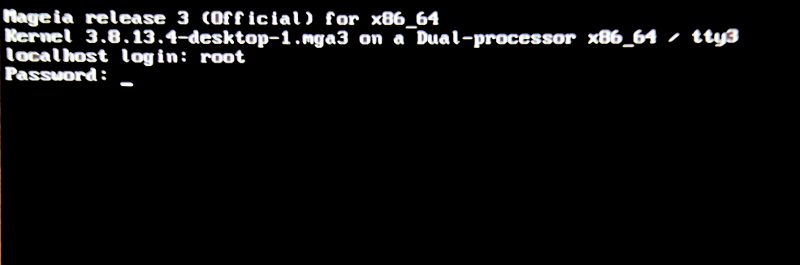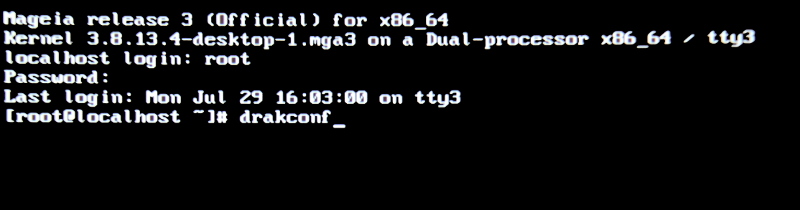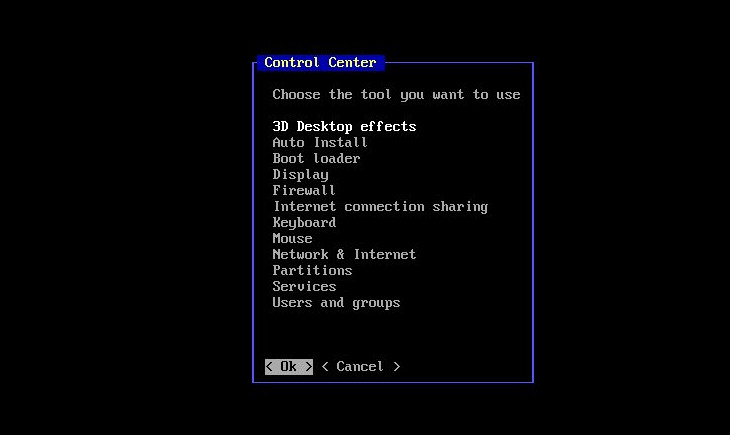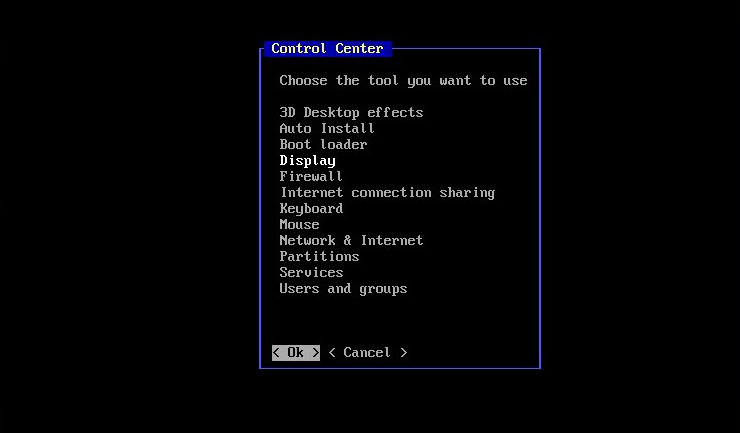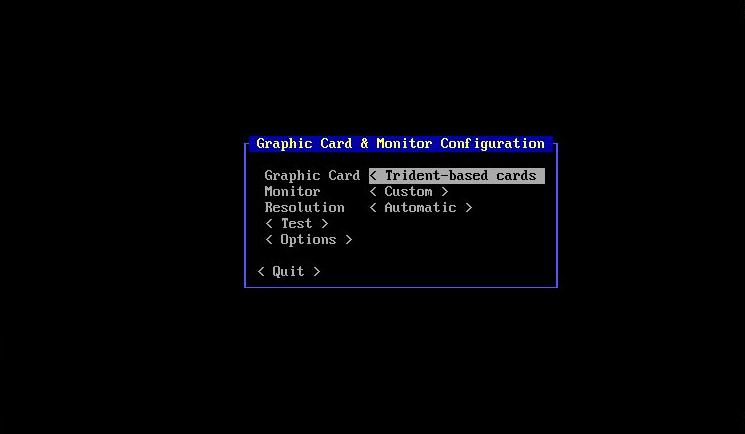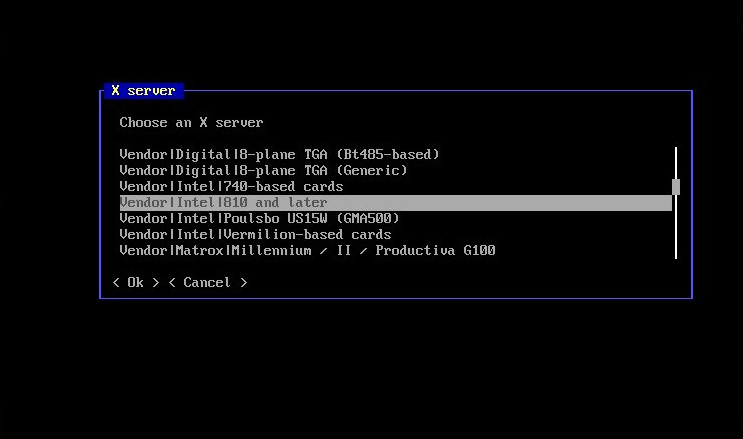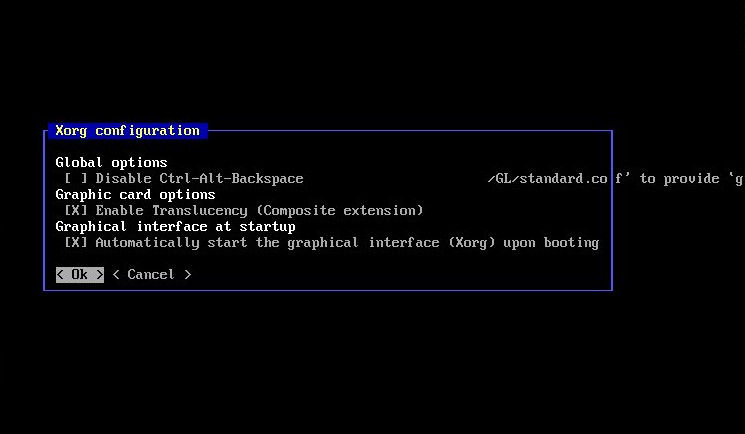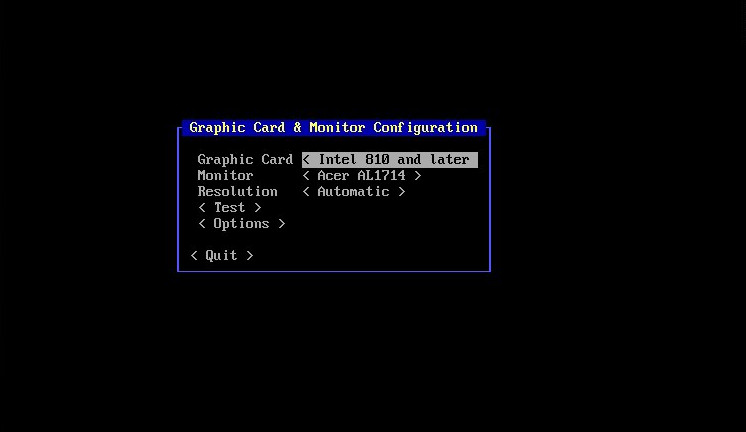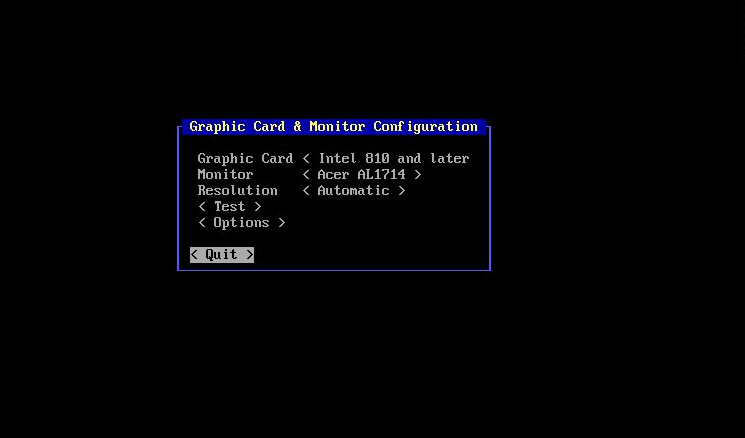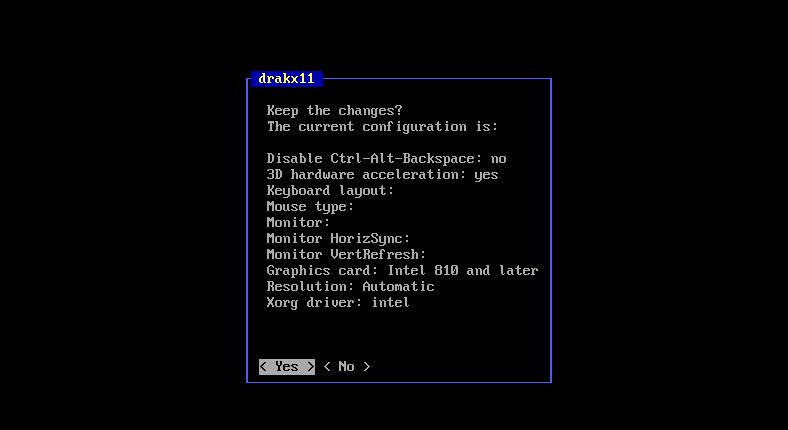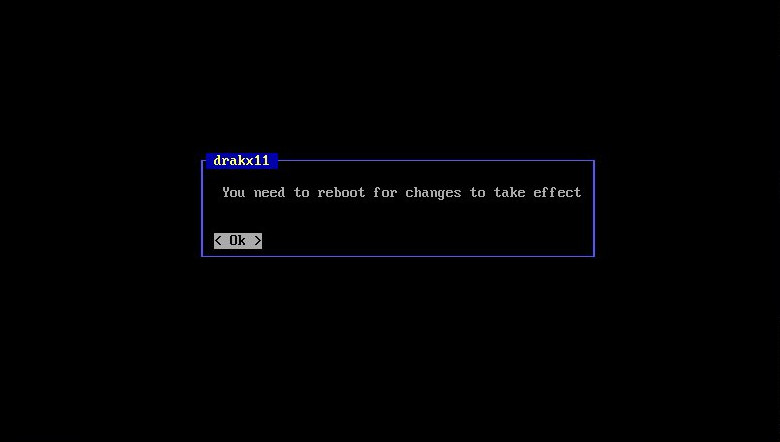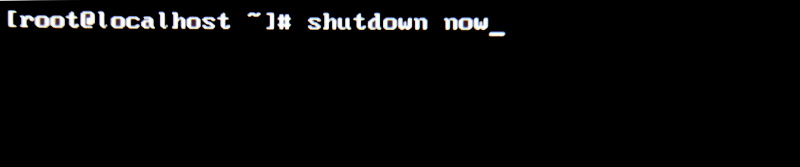Template:Bandeau multi-langues-fr
Présentation
|
Cette page est destinée aux nouveaux arrivants pas encore habitués à la ligne de commande. Il est facile de changer un pilote en mode graphique avec le Mageia Control Center, sauf quand le pilote en question est le pilote graphique et que l'on ne peut plus rien voir ! Cette page explique comment le changer en ligne de commande, grâce à la console (tty). |
Méthode
Quelque soit le fautif, si le pilote graphique n'est pas correct, le démarrage de Mageia bloque et on observe le genre d'écran ci-dessous où plus rien ne se produit, ou bien quelque fois l'écran reste totalement noir avec un curseur clignotant.
Ouvrit une console (ou terminal) (tty) en tapant simultanément sur les touches Alt+Ctrl+F3
Comme login, entrer root, puis le mot de passe (il ne s'affiche pas)
Une fois la connexion sous root établie - le symbol # est affiché - entrer la commande drakconf, c'est l'équivalent en ligne de commande du Centre de Controle de Mageia, puis appuyer sur Entrer
Ici, appuyer sur la touche TAB pour se déplacer successivement de la liste vers les entrées OK, puis Cancel, puis à nouveau dans la liste. Dans celle-ci, choisir l'entrée Display en utilisant les touches fléchées vers le haut et vers le bas.
Display passe en surbrillance (peu visible), taper sur TAB pour sélectionner OK et appuyer sur Entrée
Maintenant, a l'aide des mêmes touches que précédemment, sélectionner l'entrée Graphic Card et appuyer sur Entrée
Sélectionner le bon pilote dans la liste. Si vous ne le connaissez pas, choisir un pilote générique Xorg/Vesa
Ne rien changer dans cet écran, il sera toujours possible d'y revenir en mode graphique.
Le pilote choisi est maintenant visible, si nécessaire, définir de la même façon la configuration du moniteur.
Une fois terminé, appuyer sur TAB pour sélectionner le bouton Quit et appuyer sur Entrée.
Sélectionner Yes et appuyer sur Entrée.
Simplement appuyer sur Entrée.
De retour sur l'invite, entrer la commande shutdown now pour clore la session
A partir de maintenant, le PC démarrera avec le nouveau pilote et il sera possible de parfaire sa configuration en mode graphique via le Centre de Controle de Mageia ou tout autre moyen à votre convenance.
Une aide est disponible ici (en anglais): Setup_the_graphical_server