From Mageia wiki
| Other languages Deutsch ; English ; Português do Brasil |
Please remove this {{Draft}}template, when you're sure the page is complete and correct.
|
Contents
Partitioning a Hard Disk (step by step) in Mageia KDE Live
- During the installation of Mageia KDE Live DVD the user can choose "Custom disk Partitioning" HDD (Image 1). Simply put, the installation of Mageia may well occur with the creation of three partitions, root
/,/swapand/home. At the root partition/will install the file system of Mageia. The/swappartition is used by the system to optimize memory usage and/homepartition will be installed folders and personal files of user.
- Other tips for beginner, see: Newcomers start here
- Continuing the sequence of installation steps Mageia KDE LiveDVD, this screen (Image 1) there are two major options:
- "Use free space" of HD, then the installer will automatically partitioning, continuing the installation steps .
- If the user is "Custom Partitioning". This option opens a partitioner that will allow the user to edit the partitions (create, modify). This choice requires technical care and especially make a backup of any important data that are recorded on the HDD. To continue, you must click "Next".
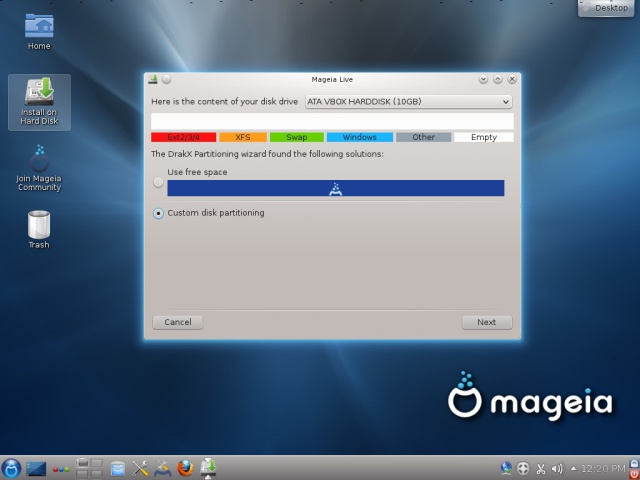
|
- Note: identifying your HD should appear after the words: "Here is the content of your disk drive", which is the case “ATA VBOX HARDDISK 10GB”.
Warning to create backup
- A new window prompts the user: " 'We suggest that you backup your data'" for the user to make backup copies (backup) of any important files that are in HD. If you do not have copies made or if you have questions about the procedure, this is a good time to stop and provide copies and answer questions!

|
Create ROOT Partition
- On the root partition the system files of Mageia will be installed.
- This window shows what's on the HDD ("sda" - which is empty). To create the root partition, click on the empty partition "sda" and then click "create"
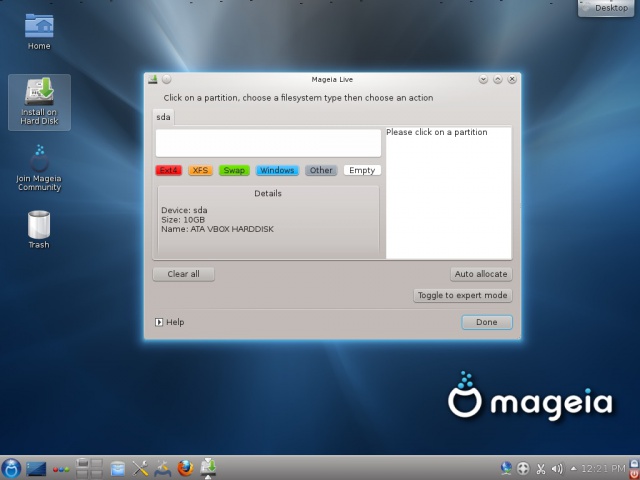
|
- After clicking on the empty space (Image 3) click "Create" (Image 4), to create a new partition.
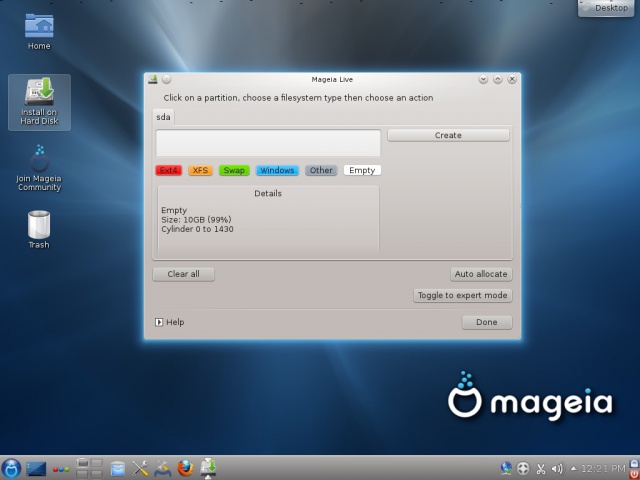
|
- By clicking "Create", opens the window to define:
- the 'size' of the root partition (in special cases, the minimum can even be 1GB or 2GB, but more than 6GB would be recommended. More than 20GB is not needed). See "Hardware Requirements"
- the 'file system type - the currently recommended is the 'EXT4.
- the 'mount point - to define this first partition as the root partition, just put the bar / in the gap after ' Mount Point '", and click OK:
- Note 1: In Mageia you have the option to "encrypt the partition," creating a password requirement to mount the partition, and this will happen every time a Mageia starts. The default option is left blank.
- Note 2: if you want to encrypt the root partition, you need to have an unencrypted boot partition.
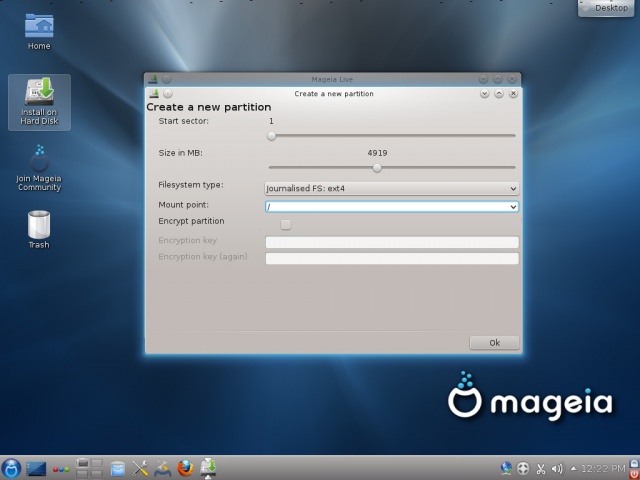
|
Create a SWAP partition
- After you press "OK" (Image 5), the new window (Image 6) shows the root partition ready (in red).
- After creating the root partition, you must create the swap partition.
- To create a SWAP partition, click again on the blank partition " 'sda'" (Image 6) and then click "Create."
- To create another partition, click again on the blank partition " 'sda'" and then click "Create."
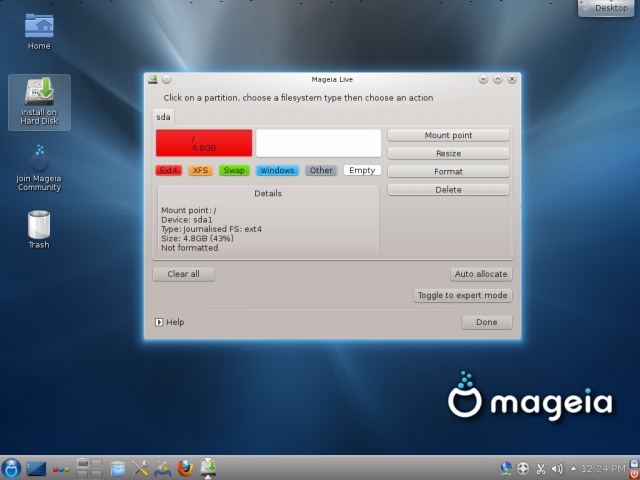
|
- In the next window (Image 7), set the partition size (which can be between 500MB to 1GB) and select the file system "linux swap" and press "OK":

|
- Once created, the swap partition will appear in green, as in Image 8:
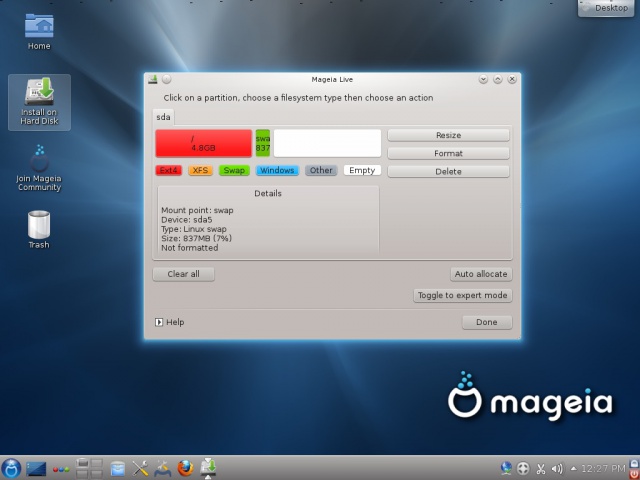
|
Create HOME Partition
- At Home will partition folders and personal files
- To create a partition HOME, click again on the blank partition "sda" and then click "Create."
- In the next window:
- Use the remaining space to the HD home partition (eg a 100GB HD, if used 14GB root partition, the swap partition used 1GB, 85GB would be left for the home partition).
- Then select the "file system" (the currently recommended is the "EXT4").
- In the "mount point", put the '/ home' (as in Image 9):
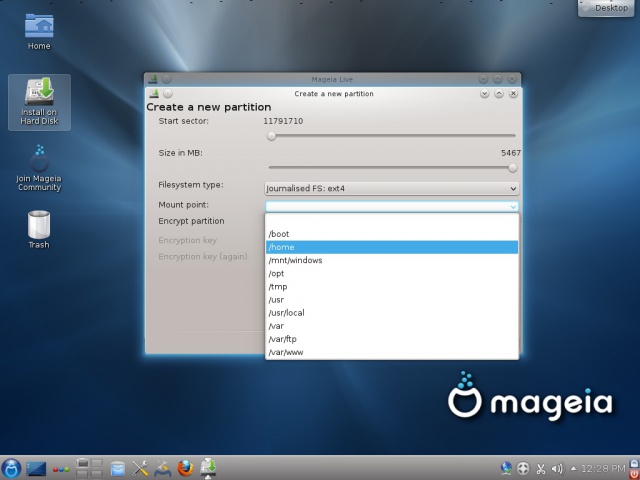
|
- Note: In Mageia, there is the option of " 'encrypt the partition'" (Image 10), creating the need for password to mount the partition every time a Mageia starts. The default option is left blank.
- After everything finished and ready, press "OK":
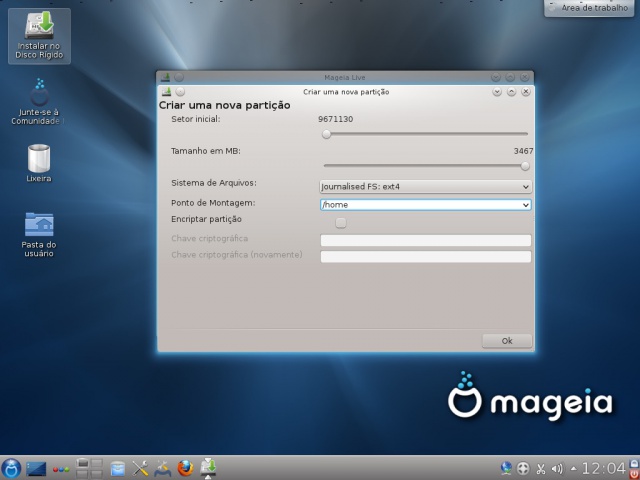
|
Complete definitions of partitioning
- Set all parameters Hard Disk partitioning, the partition table (root /, / swap and / home) is prepared (Image 11), must now be clicked " 'Ready'", so that this new partition table is written to the Hard Disk (HD).
- Because this procedure is irreversible, if any doubt and want to leave, just restart the computer (reboot), then removing the CD / DVD drive CDRom.

|

|
Warning formatting partitions in HD
- After clicking "Done" (Image 11), the warning appears: " 'The partition table of sda drive is to be written to disk'" (Image 12).
- Caution, being all right, click "OK" (Image 12),
- Since this action can not be reversed, you need to be sure that everything is ok!
- If everything is prepared properly, proceed by clicking "OK."
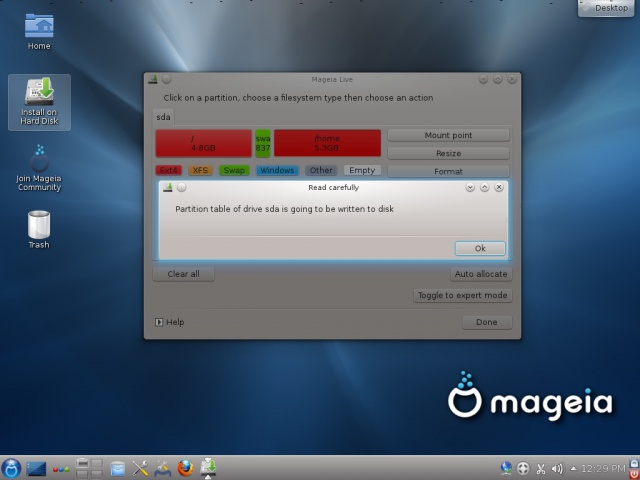
|
- Note; When there are more partitions, by clicking on "Ready" (Image 11), the installer will open a window with the option to select which partition you want to format. In the case of HD empty, no problem formatting the root partition / and / home partition, but if the / home partition already has files and do not want to delete, you must leave disabled the option of formatting the partition.
- After clicking "OK" (Image 12), the installer will continue the installation steps (see here).
Other links
- Presentation of Mageia for beginners
- Install Mageia LiveCD for beginner
- Install media in Mageia for beginner
- Install and remove software for beginner
_______
- Newcomers start here
- Installation of Mageia in dual boot with Windows
- Software management
- Installation Media
- First step with Linux and Mageia
Threads in Mageia Forum
- To discuss this topic, open a new topic in Forum MageiaBrasil or access a created topic:
- Topic Mageia Forum:
- Topic Mageia Forum:
- Topic Mageia Forum: