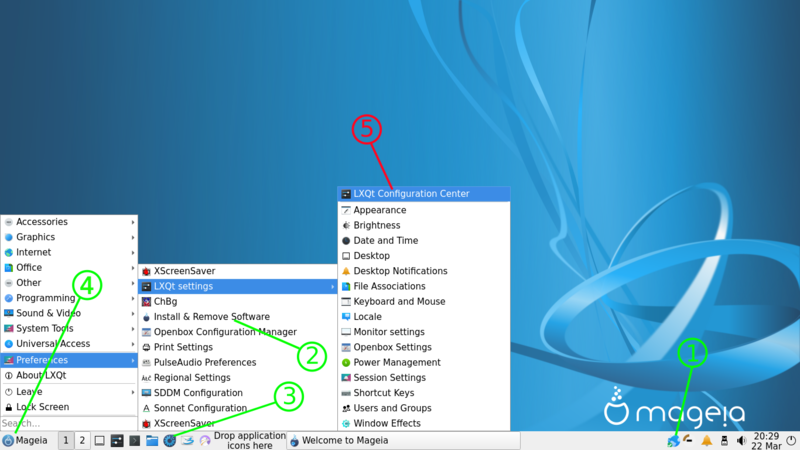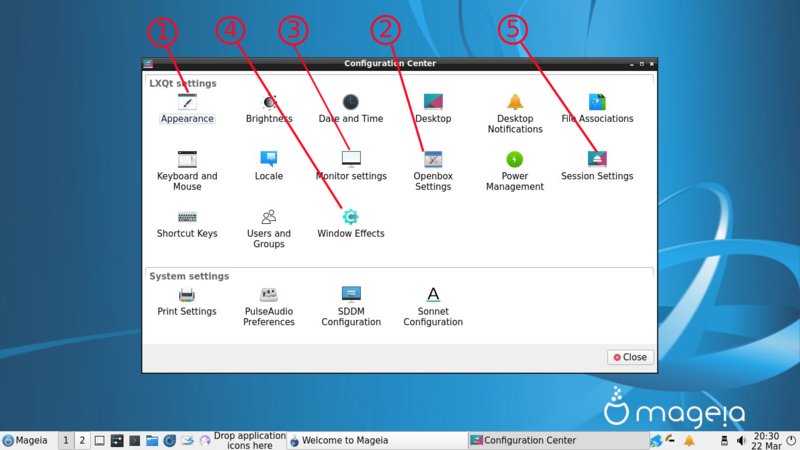| Andere Sprachen Deutsch ; English ; Français ; Nederlands ; |
| Einleitung: Diese Seite wurde mit dem Gedanken an den absoluten Anfänger geschrieben um ihnen zu helfen, die Werkzeuge, die sie benötigen, zu finden, wenn sie den Desktop zum ersten Mal sehen. Es hilft eventuell auch, um sich für eine Desktop-Umgebung zu entscheiden.
Mehr Informationen hierzu auf der offiziellen Webseite |
Wo sind die Konfigurationswerkzeuge?
Nach dem ersten Neustart nach der Installation, sieht dein Bildschirm wie auf dem Bild weiter unten aus. Um das Menü anzeigen zu lassen, klicke auf das Mageia Icon ![]() unten links.
unten links.
Die grünen Markierungen stehen für die Mageia Werkzeuge und die roten für die LXQt Werkzeuge.
- 1: Mageia net applet, ist sichtbar, sobald Sie mit einem Netzwerk verbunden sind. Es bietet Ihnen Informationen, wenn Sie mit der Maus auf das Symbol fahren. Ein Linksklick gibt Ihnen Zugriff auf das Netzwerkcenter. Ein Rechtsklick zeigt ein Menü, um das Netzwerk zu verwalten.
- 2: Das Werkzeug Installieren & Entfernen von Software ist auch Teil des MCC. Schauen Sie hier für weitere Informationen über die Softwareverwaltung.
- 3: Das Mageia Kontrollzentrum (MCC) ist die Oberfläche, in der alle Mageia Werkzeuge zusammenlaufen. Der Applet
- 3: Im Mageia Kontrollzentrum (MCC) befinden sich alle Mageia Werkzeuge. Die markierten Anwendungen 1 und 2 verwenden das MCC. Hier finden Sie weitere Informationen zum MCC. Das MCC wird für alle Desktop-Umgebungen verwendet. Das erste was Sie nach der Installation machen sollten ist, das MCC zu öffnen und die Medienquellen einzurichten. Mehr Informationen finden Sie hier.
- 4: Zugang zum Menü und dem Abmelden und Herunterfahren des Systems
- 5: Das LXQt Konfigurationszentrum erlaubt Ihnen, die gesamte LXQt-Umgebung einzustellen (Fenster-Themen, Symbol-Themen, Desktopkonfiguration, usw.)
Details des Konfigurationswerkzeuge
Mit den Konfigurationswerkzeugen können Sie unter anderem folgendes tun:
- 1: Erscheinungsbild erlaubt Ihnen das Symbol-Thema, das LXQt Thema, das Widget Design, usw. einzustellen
- 2: Fenstermanager OpenBox erlaubt Ihnen die Fenster-Themen zu verwalten (Farbe, Schriftart, Ränder, Bewegungen, usw.)
- 3: Bildschirmeinstellungen erlaubt Ihnen die Einstellungen der, mit dem System verbundene, Monitore zu verwalten.
- 4: Fenstereffekte erlaubt Ihnen das Ändern der Transparenzeinstellungen der Fenster mit dem Compton/Picom Werkzeug.
- 5: Sitzungskonfiguration wird verwendet um den automatischen Start von Anwendungen, anhand der Sitzung und des Anwenders, festzulegen. Es erlaubt Ihnen den Fenstermanager zu wählen und auch Openbox durch Kwin zu ersetzten.
Die meisten dort zu findenden Namen der jeweiligen Einstellungen sprechen für sich. Wir geben Ihnen die Möglichkeit diese selbst zu erkunden.
Sie können auch dieses Video anschauen, um welches die LXQt Umgebung vorstellt.
| Warnung! Verwenden von Compton und Picom Fall Sie ein Upgrade von Mageia 7 auf Mageia 8 vorgenommen haben, wird Compton nicht mehr vorhanden sein! Es wurde durch Picom erstezt. Schauen Sie sich hierfür den Abschnitt LXQt in unserer Mageia 8 Errata an. |
If you want to keep the same transparency settings as used in Mageia 7 you should do the following:
Bennenen Sie die Datei ~/.config/compton.conf in picom.conf um, und deaktivieren Sie die Zeilen (indem Sie # voranstellen), welche mit folgendem Eintrag beginnen:
- no_dnd_shadow,
- no_dock_shadow,
- clear shadow,
- menu_opacity,
- alpha_step,
- paint-on-overlay
Setzen Sie die vsync auf "false" : vsync = false; und ersetzen Sie die gesamte Zeile, welche mit glx-swap-method beginnt, durch use-damage = true;.
In allen Fällen, egal ob Sie von Mageia 7 auf 8 upgraden oder eine neue Installation durchführen, wird Picom nicht beim Systemstart ausgeführt werden.
Falls Sie es aktivieren möchten, müssen Sie auf Mageia -> Zubehör -> picom gehen.
Um Picom beim Anmelden automatisch zu starten : LXQt Systemeinstlelungen -> LXQt Systemeinstellungen -> Sitzungskonfiguration -> Autostart -> Hinzufügen Name: Picom, Befehl: picom.