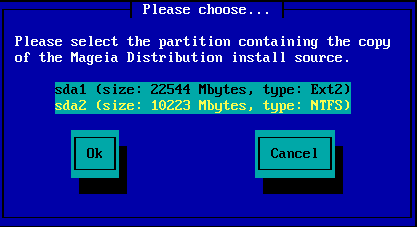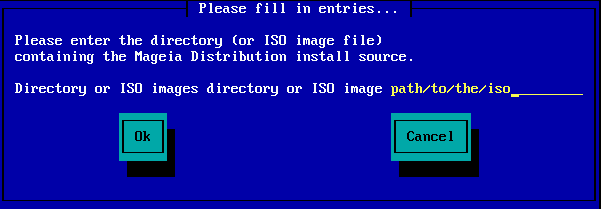Das Wiki ist umgezogen und befindet sich nun unter https://wiki.mageia.org/en/Hauptseite-de . Bitte nutzen Sie das neue Wiki.
Diese Seite befindet sich im neuen Wiki hier: https://wiki.mageia.org/en/Mageia_Netinstall-ISO_(Boot.iso)-de
Inhaltsverzeichnis
- 1 Zusammenfassung
- 2 Bevor du beginnst
- 3 Installation - Stufe 1
- 3.1 Dein Computer startet im BIOS Modus (auch MBR - Master Boot Record - genannt)
- 3.2 Dein Computer startet im UEFI Modus
- 3.3 In beiden Modi
- 3.4 Wählen der Installationsmethode
- 3.5 Wähle den Netzwerk-Verbindungstyp
- 3.6 Setzen des Host- und Domänennamen
- 3.7 HTTP Proxy
- 3.8 Wähle ein Medium
- 3.9 Installation von einer Festplatte
- 4 Installation - Stufe 2
Zusammenfassung
Mageia-<version>-netinstall-<arch>.iso (vorher bekannt als boot.iso) ist eine kleine Abbildung die nicht mehr enthält als unbedingt nötig ist um den drakx Installer zu starten und folgendes zu finden:
- die online Quellen (oder eine lokale Spiegelung/Abbild)
- das ISO Image auf einer lokalen Festplatte oder USB-Stick
- das ISO Image auf einer CD/DVD ROM
- das ISO Image in einem LAN (Lokales Netzwerk)
so dass die Installation fortgesetzt und beendet werden kann.
Bevor du beginnst
Die Mageia-<version>-netinstall-nonfree-<arch>.iso (vorher bekannt als boot-nonfree.iso) enthält zusätzliche proprietäre Gerätetreiber, welche eventuell für deine Netzwerkgeräte, Festplatten-Controller und möglicherweise andere Geräte benötigt werden.
Die Mageia-<version>-netinstall-nonfree-<arch>.iso und Mageia-<version>-netinstall-<arch>.iso Dateien können dazu verwendet werden um eine Netzwerkinstallation über ein Kabel- oder nicht verschlüsseltes Drahtlosnetzwerk (Wifi/WLAN) durchzuführen. (Verschlüsselte WLAN oder Bluetooth-Verbindungen werden nicht unterstützt).
Im Gegensatz zur Installation von einer DVD oder LiveCD, wird hier im ersten Teil der Installation, Stufe 1, du nach Dingen gefragt wirst die du eingeben musst. Während dieser Stufe reagiert deine Tastatur wie eine amerikanische Tastatur. Dies kann sehr verwirrend sein wenn du Namen und Pfade eingeben musst.
Du findest die Mageia-<version>-netinstall-nonfree-<arch>.iso und die Mageia-<version>-netinstall-<arch>.iso hier. Diese befindet sich unter der Rubrik "Netzwerkinstallation"
Die ISOs können auch von einem Server deiner Wahl von dieser Liste heruntergeladen werden http://mirrors.mageia.org/. Folge einfach dem Pfad /distrib//cauldron/$ARCH/install/images/
Nach dem Herunterladen der iso, brenne diese auf auf eine CD. Bevorzugst du diese Datei auf einem USB-Stick abzulegen. befolge die Anweisungen die du hier findest.
Installation - Stufe 1
Dein Computer startet im BIOS Modus (auch MBR - Master Boot Record - genannt)
Der erste Bildschirm der erscheint ist folgernder
- Wenn du von dem Medium startest, kannst du durch drücken der Taste F2 die erweiterte Hilfe aufrufen und mit der F1 Taste wieder zum vorigen Bildschirm zurückkehren. Wird keine dieser beiden Möglichkeiten gewählt, so wird das Starten mit den vorgegebenen Einstellungen fortgesetzt.
Dein Computer startet im UEFI Modus
Der erste Bildschirm der erscheint ist folgender
Nutze die Pfeiltasten um Starte Mageia n Installation auszuwählen und drücke Enter.
In beiden Modi
Anschließend wird folgender Bildschirm angezeigt
- Während Stufe 1, wird nichts auf dein Festplatte geschrieben, so dass hier zu jedem Zeitpunkt abgebrochen werden kann, ohne etwas zu zerstören. Du beendest diese Installation durch Betätigen von Strg+Alt+Entf
- Du kannst die Tastenkombination Alt+F3 verwenden um die Log-Dateien zu lesen,
- und Alt+F1 um zum Installationsbildschirm zurückzukehren.
Wählen der Installationsmethode
- Verwende die Pfeiltasten um in der Liste nach oben oder unten zu gelangen, bis die gewünschte Methode hervorgehoben wird.
- Wenn du dir nicht sicher bist, was du für eine "Netzwerkinstallation" wählen sollst, solltest du FTP server wählen
- In einem Unternehmens-Netzwerk sind möglicherweise sowohl FTP als auch rsync blockiert, so dass hier HTTP server eine gute Möglichkeit ist
- Betätige die Tabulatortaste sooft, bis Ok hervorgehoben wird, dann betätige Enter
- Für die Installation von einer Festplatte oder USB-Stick, siehe unten
Wähle den Netzwerk-Verbindungstyp
Wenn mehrere Netzwerkkarten im Rechner/Laptop eingebaut sind, währe den richtigen aus (Wifi/WLAN wird nicht unterstützt).
Wenn du nicht weist, was zu wählen ist, so wähle DHCP
Setzen des Host- und Domänennamen
Wenn du hier nicht weißt was zu tun ist: lasse dies leer und betätige mit Ok
HTTP Proxy
Lasse dies leer, wenn du nicht weißt was zu tun ist
Wähle ein Medium
- Wenn du dich entschließt den Spiegelserver händisch einzugeben, so musst du den Pfad zu den Pfad zu den von dir bevorzugten Medium eingeben. Dies kann sehr unangenehm sein, wenn du keine amerikanische Tastatur besitzt
- Wähle Mageia (mit der entsprechenden Version) und du siehst eine Liste, aus der du wählen kannst, indem du mit den Pfeiltasten nach oben und nach unten gehen kannst
Den Spiegelserver per Hand eingeben
Egal welchen Spiegelserver von Mageia du verwenden möchtest, die Spiegelserverliste findest du hier. Stelle sicher dass du die gleiche baumähnliche Struktur von "mageia" (oder "Mageia") wie auf den offiziellen Mageia Spiegelserver verwendest. Dies bedeutet .../mageia/distrib/<version>/<arch>
Ein funktionierender Eintrag (wenn die offiziellen Spiegelserver verwendet werden) im "Mageia Verzeichnis" Feld könnte lauten:
pub/linux/mageia/distrib/cauldron/i586
Ein weiteres Beispiel für Mageia 5 x86_64 wäre:
pub/Mirrors/Mageia/distrib/5/x86_64
Andere Spiegelserver haben womöglich eine andere Struktur und der Screenshot weiter unten zeigt ein solches Beispiel hierzu
Wenn du einen HTTP Server ausgewählt hast:
Wenn du einen FTP Server ausgewählt hast:
Mageia n (Einen Spiegelserver aus der Liste wählen)
- Wenn du später bei der Installation einige Meldungen wegen fehlender Abhängigkeiten erhältst, starte neu und wähle einen anderen Spiegelserver.
- Nach der Wahl eines FTP-Servers. siehst du einen Bildschirm wo du einen Anmeldenamen und ein Passwort eingeben kannst, falls es nötig ist
- Nach diesem Schritt, wird Schritt 2 installiert und gestartet
Dies ist der erste Stufe 2 Bildschirm, siehe Installation - Stufe 2 unten:
Installation von einer Festplatte
Wenn du dich entschließt, von einer Festplatte oder einem USB-Stick zu installieren, so musst du wissen wo die entsprechende ISO-Datei gespeichert ist. Zuerst musst du die Festplatte (oder USB-Stick) wählen
und anschließend die Partition
Nun mußt du das Verzeichnis oder den Dateinamen der ISO-Datei bestimmen. Du kannst dies leer lassen oder das Verzeichnis verwenden, was leichter ist, da dir der Installer dann eine Liste an Verzeichnissen und Dateien anbietet, aus denen du mit den Pfeiltasten auswählen kannst, wie es das zweite Bild zeigt.
Installation - Stufe 2
- Der erste Bildschirm den du nun siehst ist der "Please choose a language to use" Bildschirm. Bisher wurde noch nichts auf deiner Festplatte geschrieben. Falls du das System neu starten möchtest, gehe in tty2 mit Strg+Alt+F2 und drücke anschließend Strg+Alt+Entf. (Strg+Alt+F7 um auf den vorherigen Bildschirm zurückzukehren, falls du dich doch nochmal umentschieden hast).
- Dieser Teil der Installation ist der gleiche wie hier gezeigt. Klicke bitte auf den Link um weiterlesen zu können und ändere ggf. die "5" in der URL auf die Version, welche du gerade installieren möchtest.